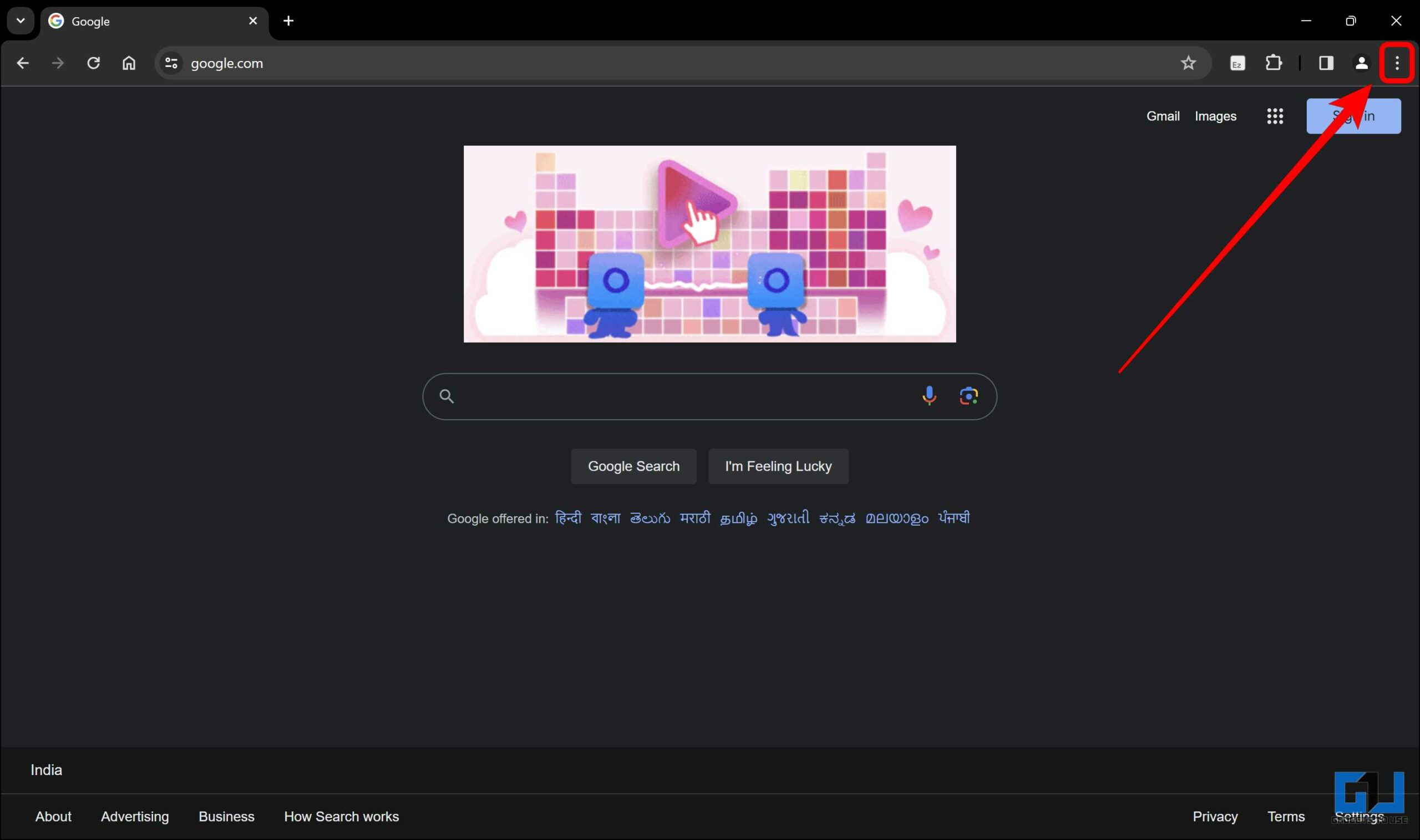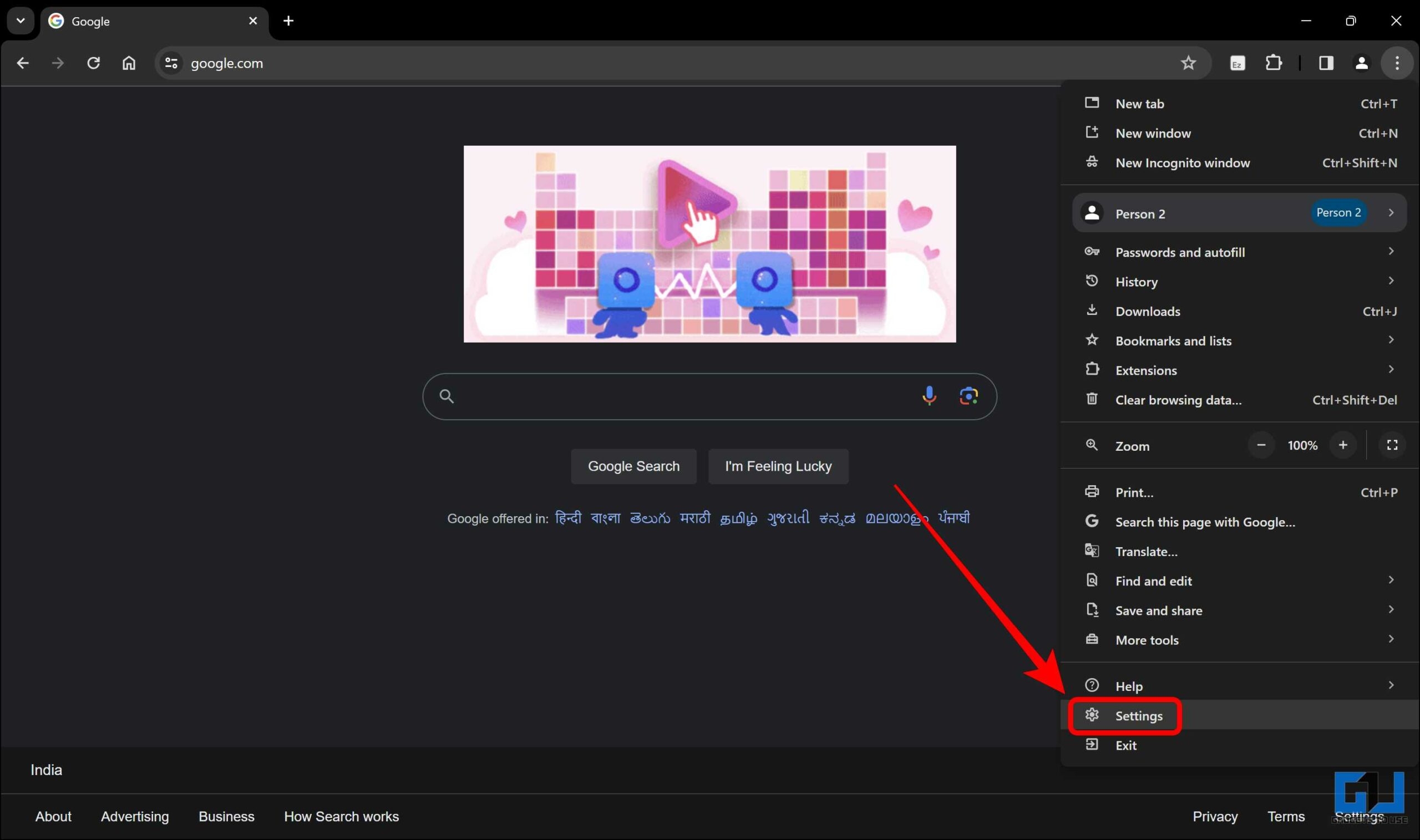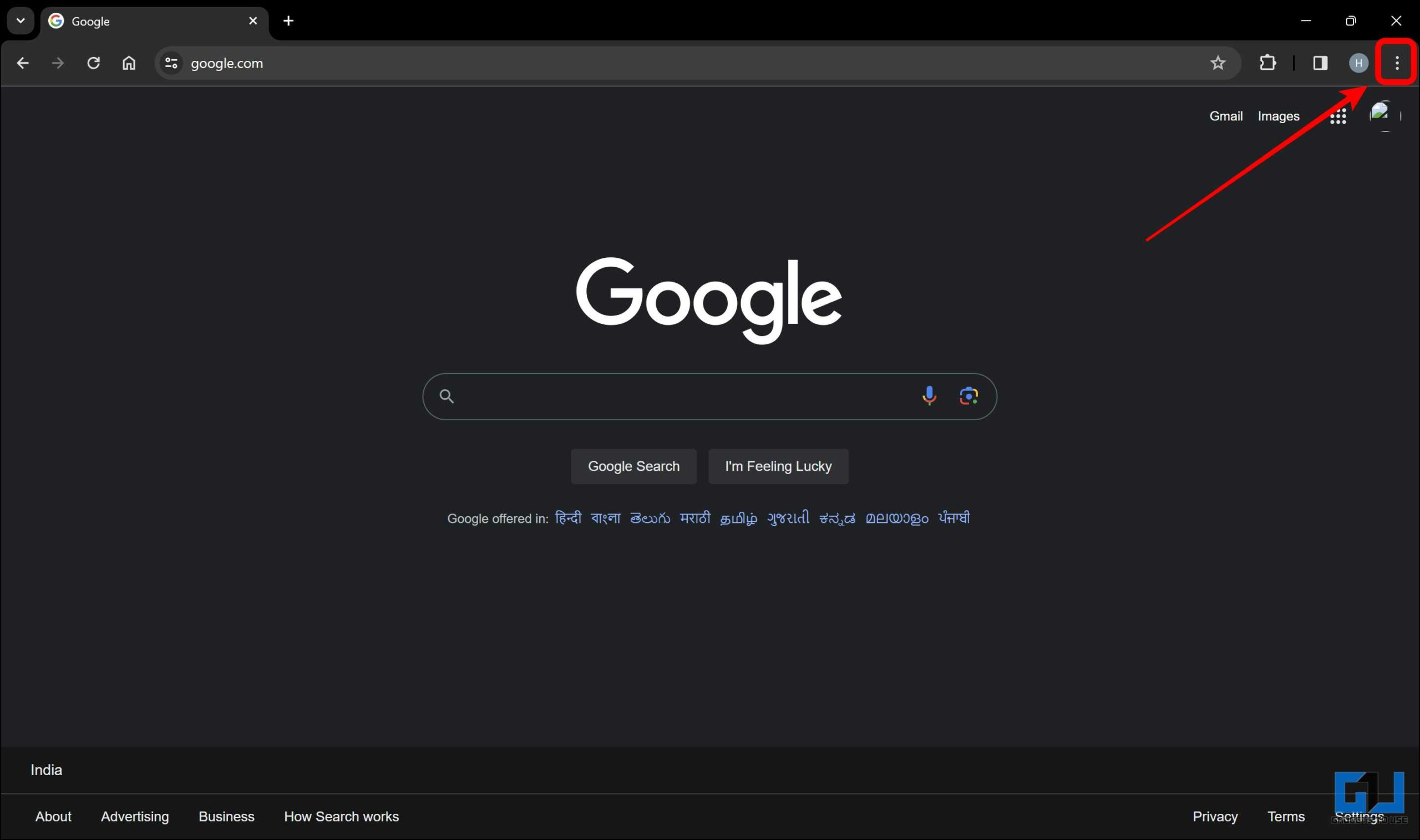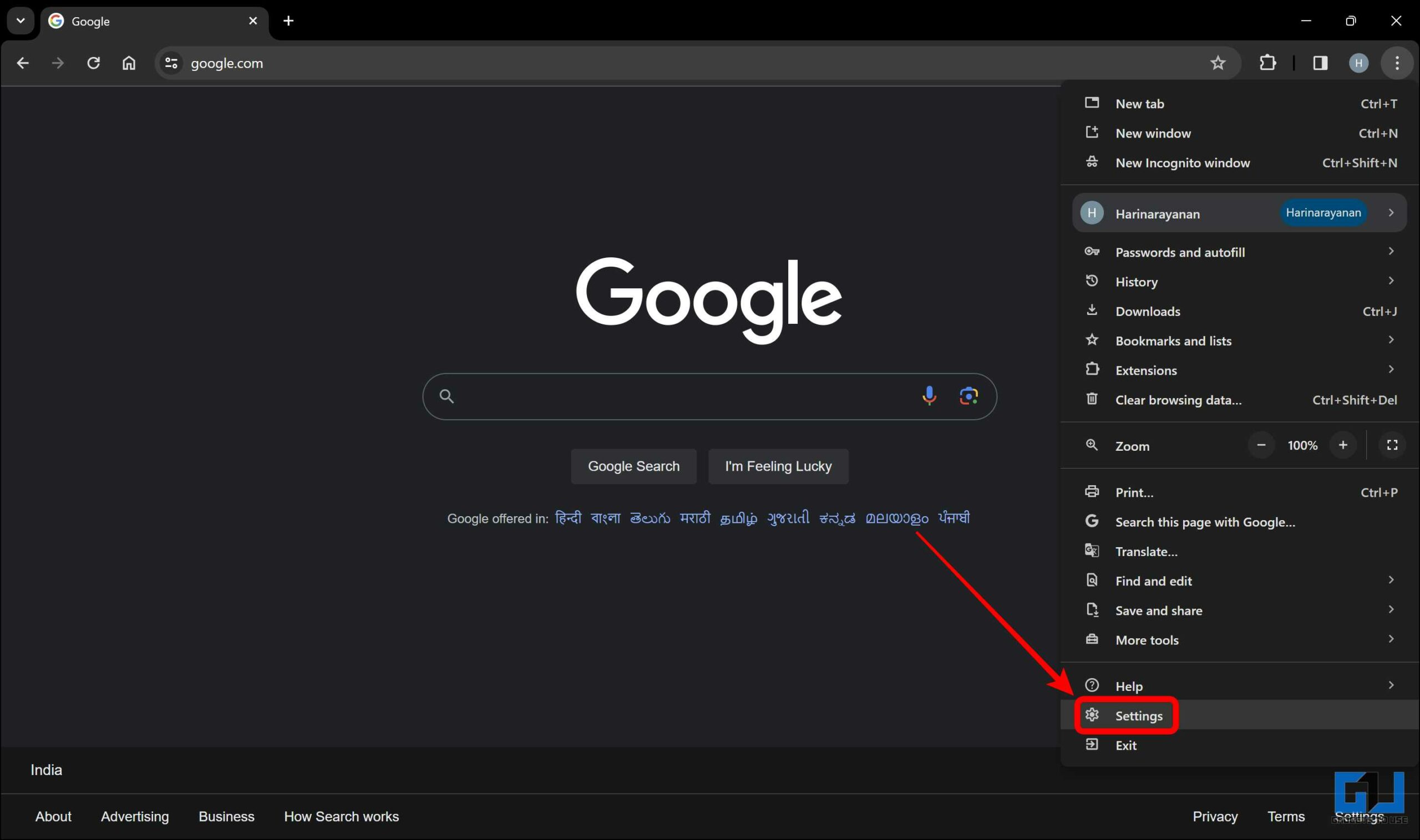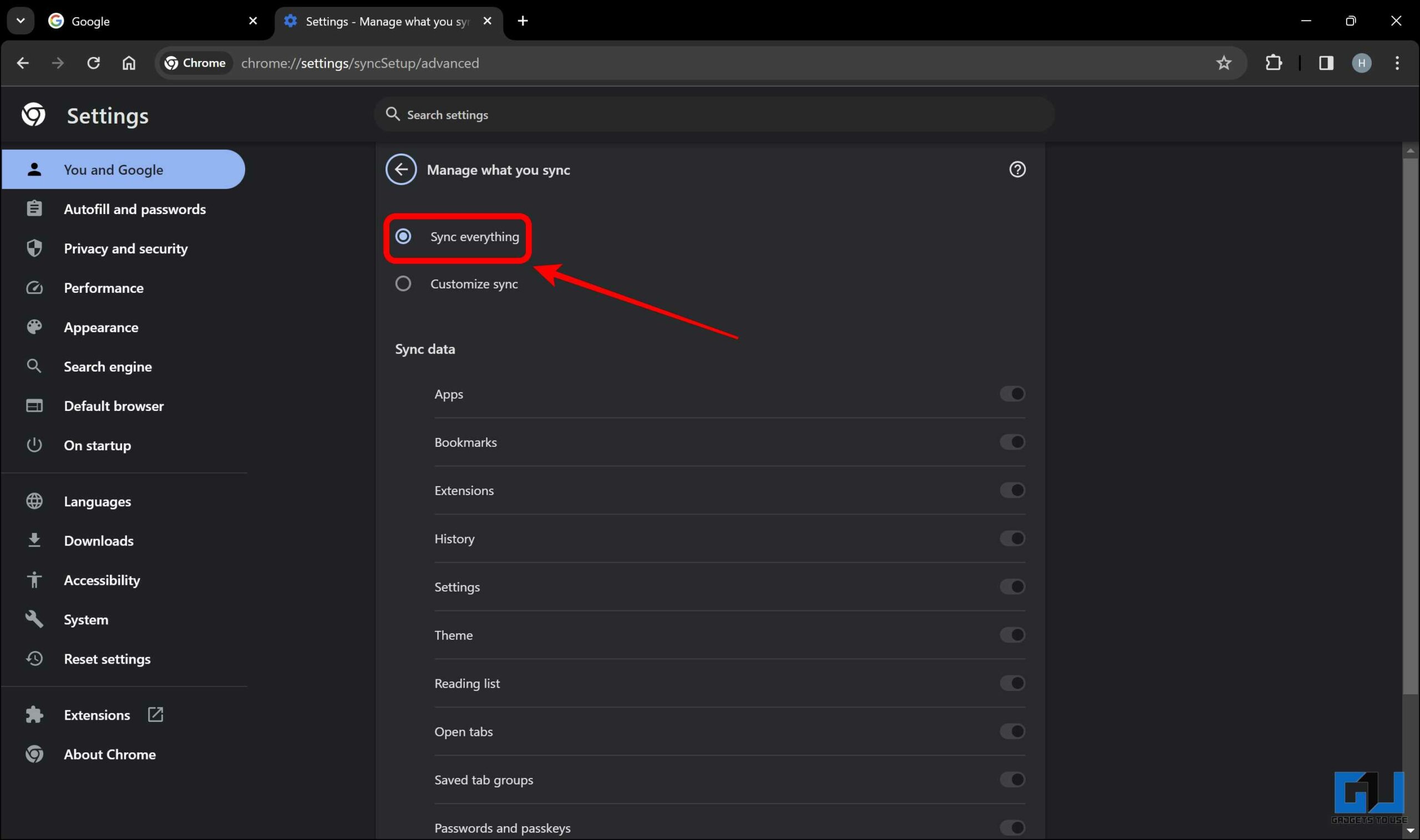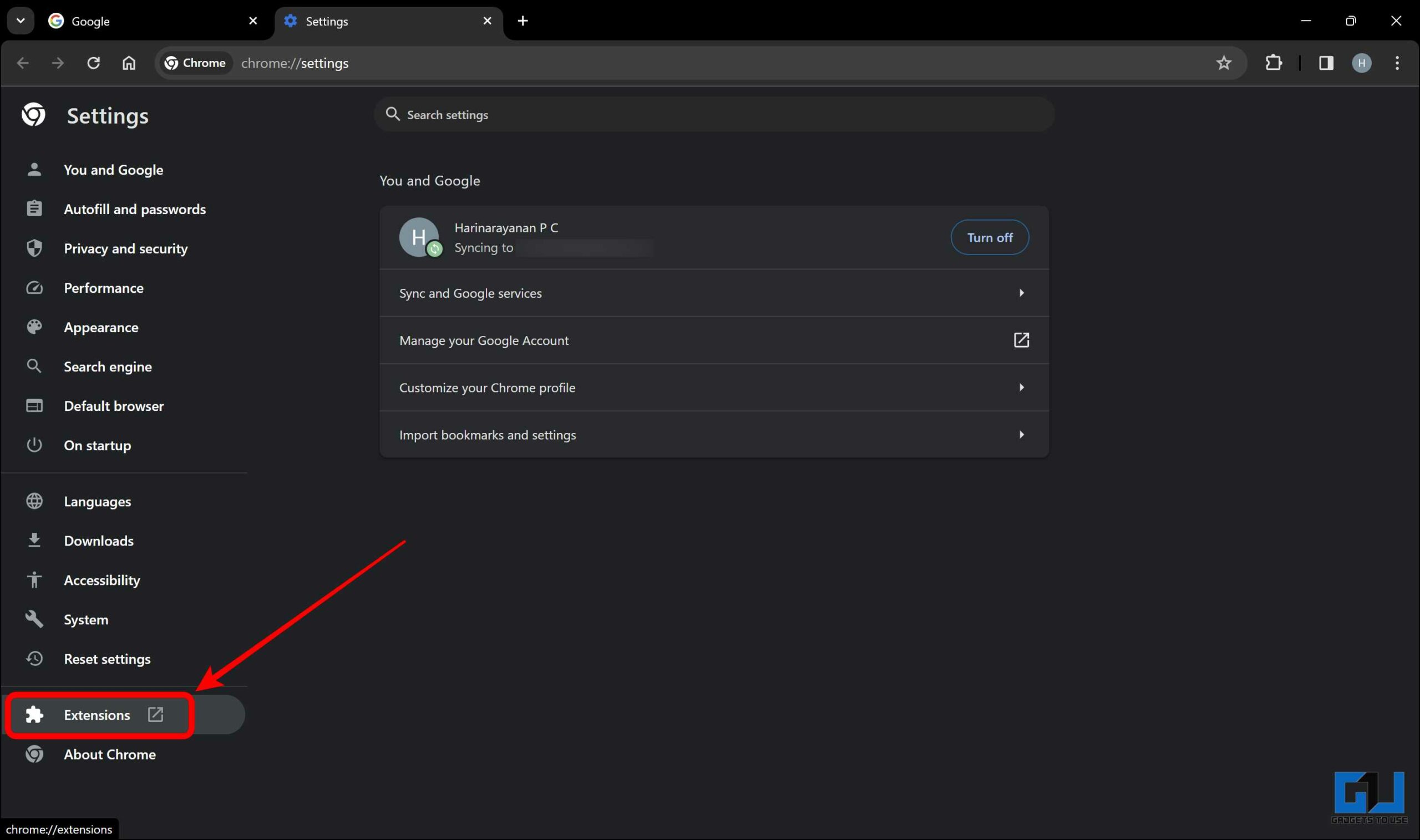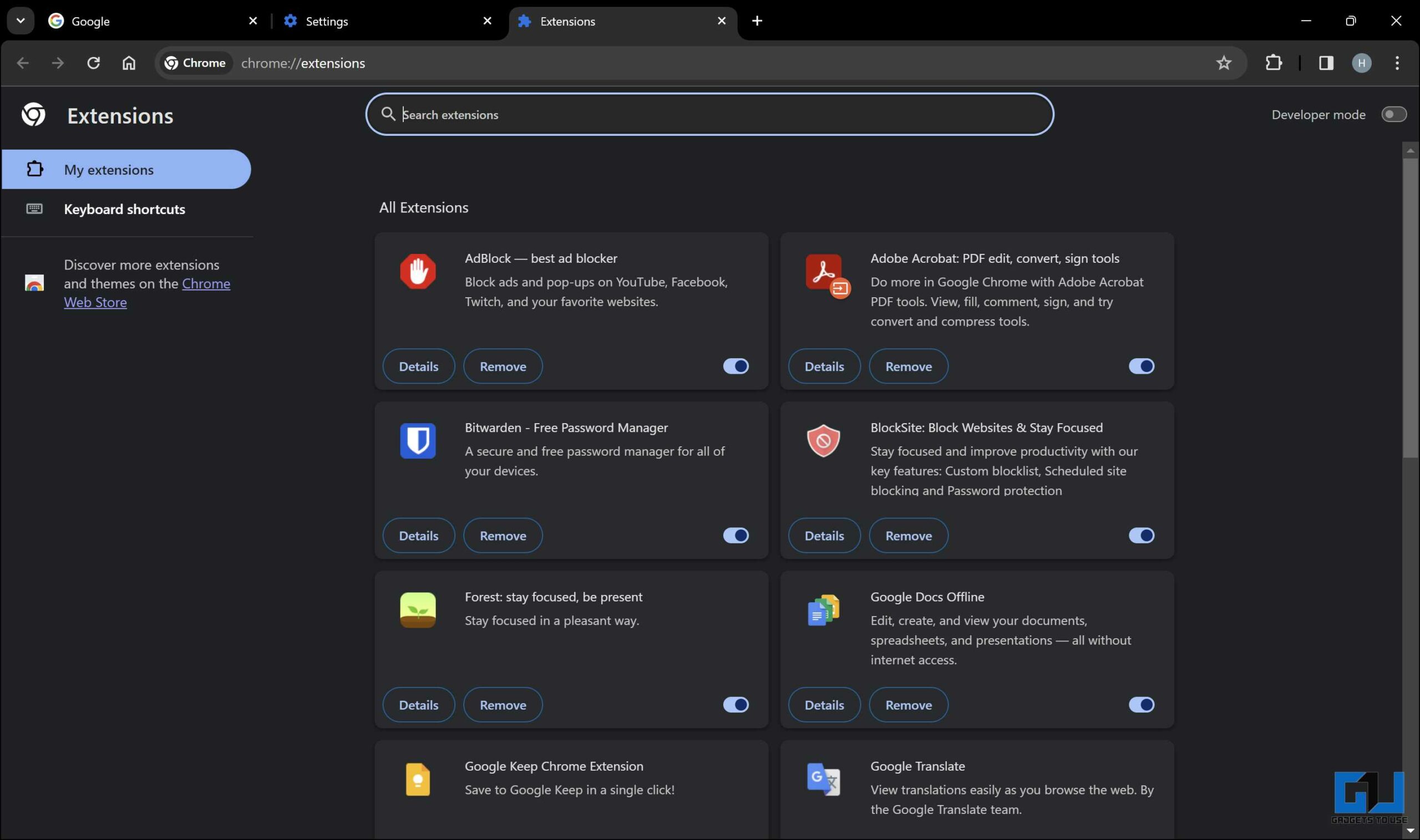[ad_1]
La capacità di Google Chrome di inviare schede, collegamenti e altro testo ai tuoi dispositivi sincronizzati è una funzionalità utile, soprattutto se passi da un dispositivo all’altro e desideri continuare da dove avevi interrotto l’ultima volta. Per quanto utile, può essere frustrante quando non funziona. Fortunatamente, ci sono alcuni semplici metodi di risoluzione dei problemi che puoi seguire per risolvere il problema “Invia ai tuoi dispositivi” che non funziona, se mai dovesse comparire.
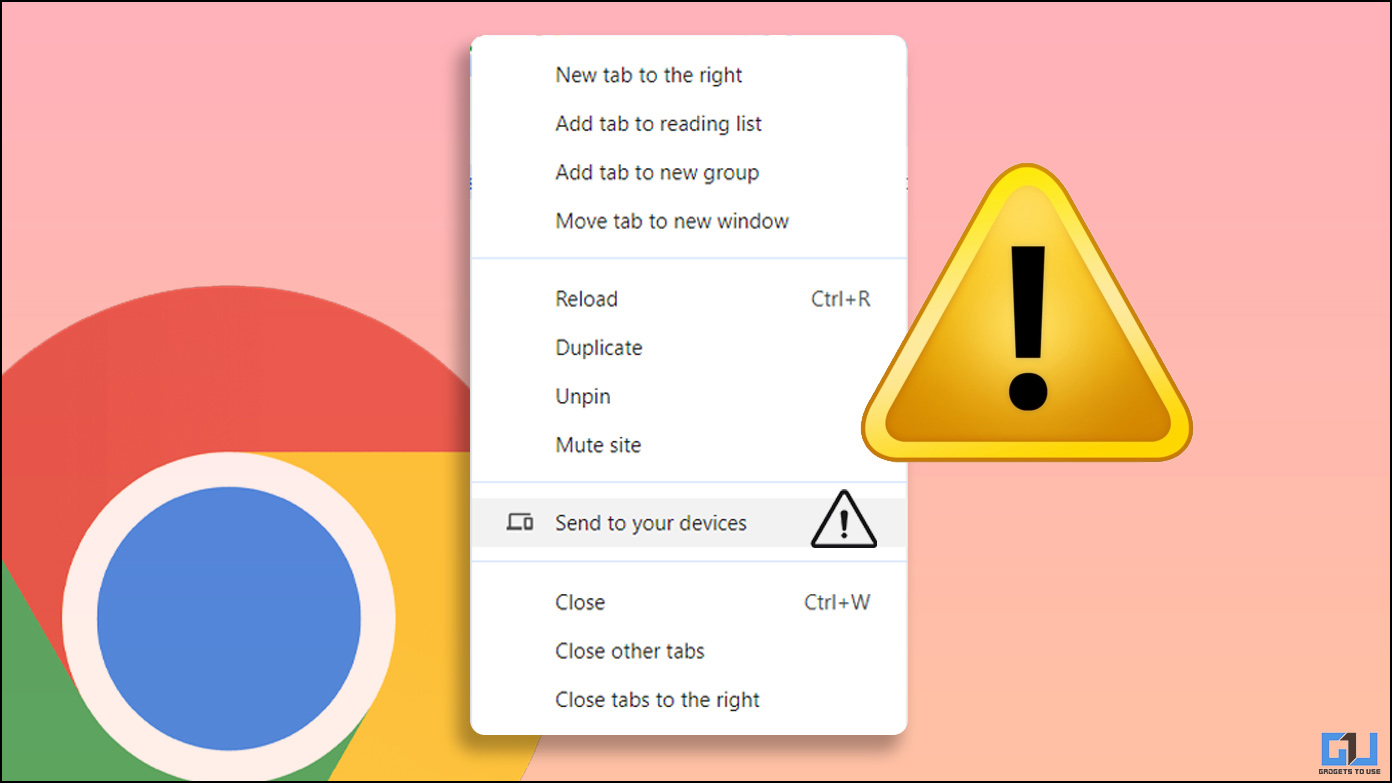
Come posso risolvere il problema “Invia al tuo dispositivo” che non funziona in Chrome?
“Invia al tuo dispositivo” è una funzione utile per inviare pagine Web tra i tuoi dispositivi per le persone che utilizzano più dispositivi. Tuttavia, sono stati segnalati alcuni casi in cui non funziona correttamente, il che può essere frustrante. Questo post del blog esaminerà cinque metodi per risolvere i problemi relativi al mancato funzionamento della funzione “Invia al tuo dispositivo” in Chrome.
Metodo 1: controlla la connessione di rete
A volte, l’invio di schede ad altri dispositivi potrebbe non funzionare in caso di problemi di rete. Una connessione di rete coerente è essenziale affinché questa funzionalità funzioni correttamente. Ciò potrebbe accadere se il PC o il dispositivo di destinazione non è connesso a una rete oppure i due dispositivi non sono collegati alla stessa rete.
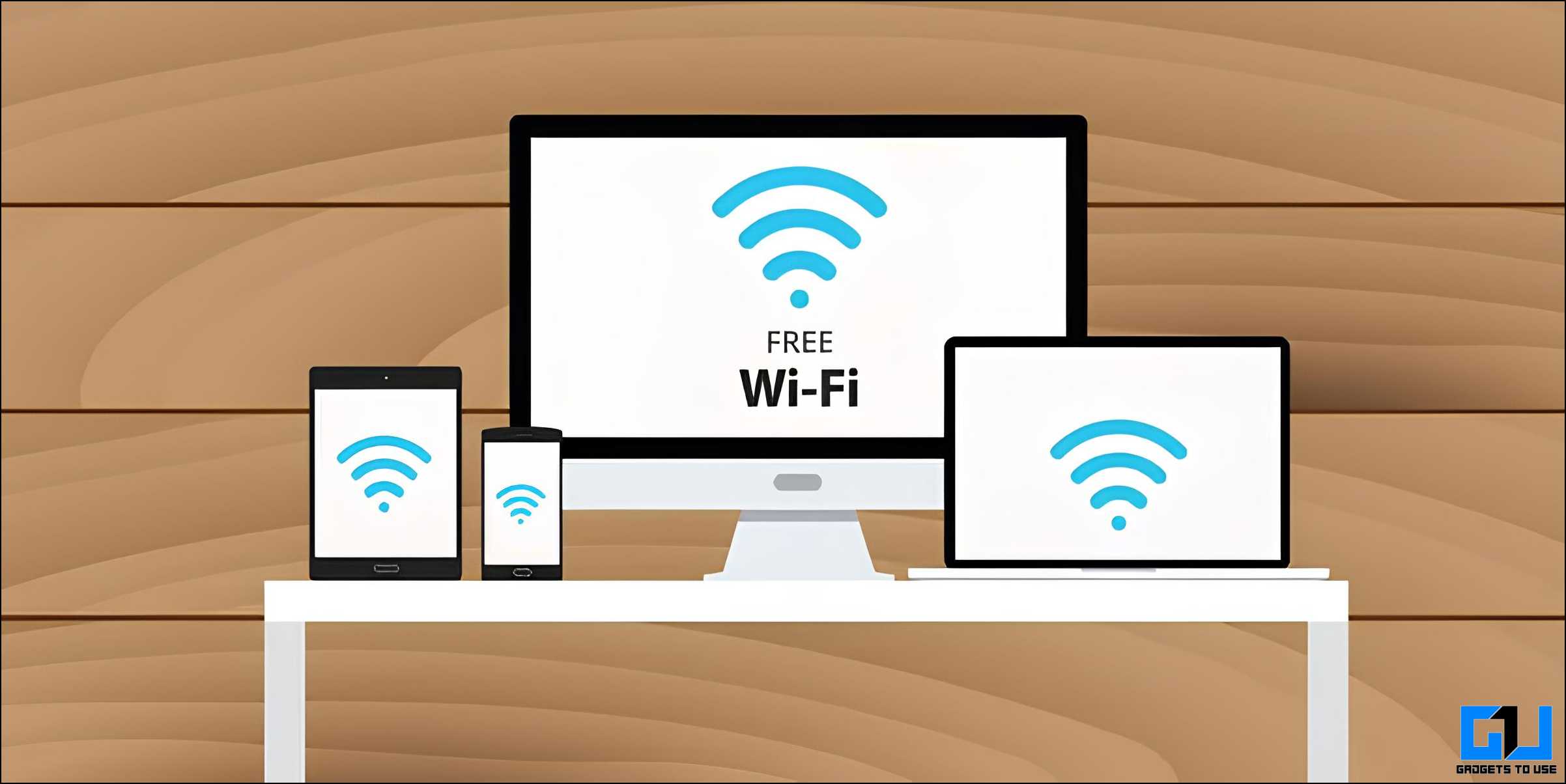
Puoi seguire questi passaggi per risolvere questo problema:
- Controlla la connessione di rete sul PC e sul dispositivo di destinazione aprendo qualsiasi sito Web e verificando che venga caricato correttamente. Se la pagina web si carica normalmente, la rete funziona correttamente.
- Se i dispositivi sono offline o la connessione è debole, puoi provare a ricollegare i dispositivi alla stessa rete o a connetterti a una nuova rete.
- Se entrambi i dispositivi sono online con una connessione forte, controlla se sono connessi alla stessa rete.
Dopo aver confermato che tutte le impostazioni di rete sono corrette, prova a inviare nuovamente le schede. Se il problema persiste, prova gli altri metodi menzionati in questo post del blog.
Metodo 2: aggiorna Chrome all’ultima versione
Avere un software aggiornato è importante affinché questa funzionalità funzioni correttamente. In caso di problemi, i nuovi aggiornamenti porteranno correzioni di bug e miglioramenti. Avere le ultime versioni del browser Chrome su tutti i dispositivi aiuterà la funzione “Invia al tuo dispositivo” a funzionare correttamente.
Sul tuo PC, segui questi passaggi per aggiornare il browser Chrome:
1. Clicca sul tre punti menu nell’angolo in alto a destra e fare clic su “Impostazioni.”
2. Nella scheda Impostazioni, fare clic su “A proposito di Chrome.”

3. Se sono presenti aggiornamenti in sospeso, Chrome li scaricherà e installerà automaticamente. Riavviare il browser per completare l’aggiornamento.
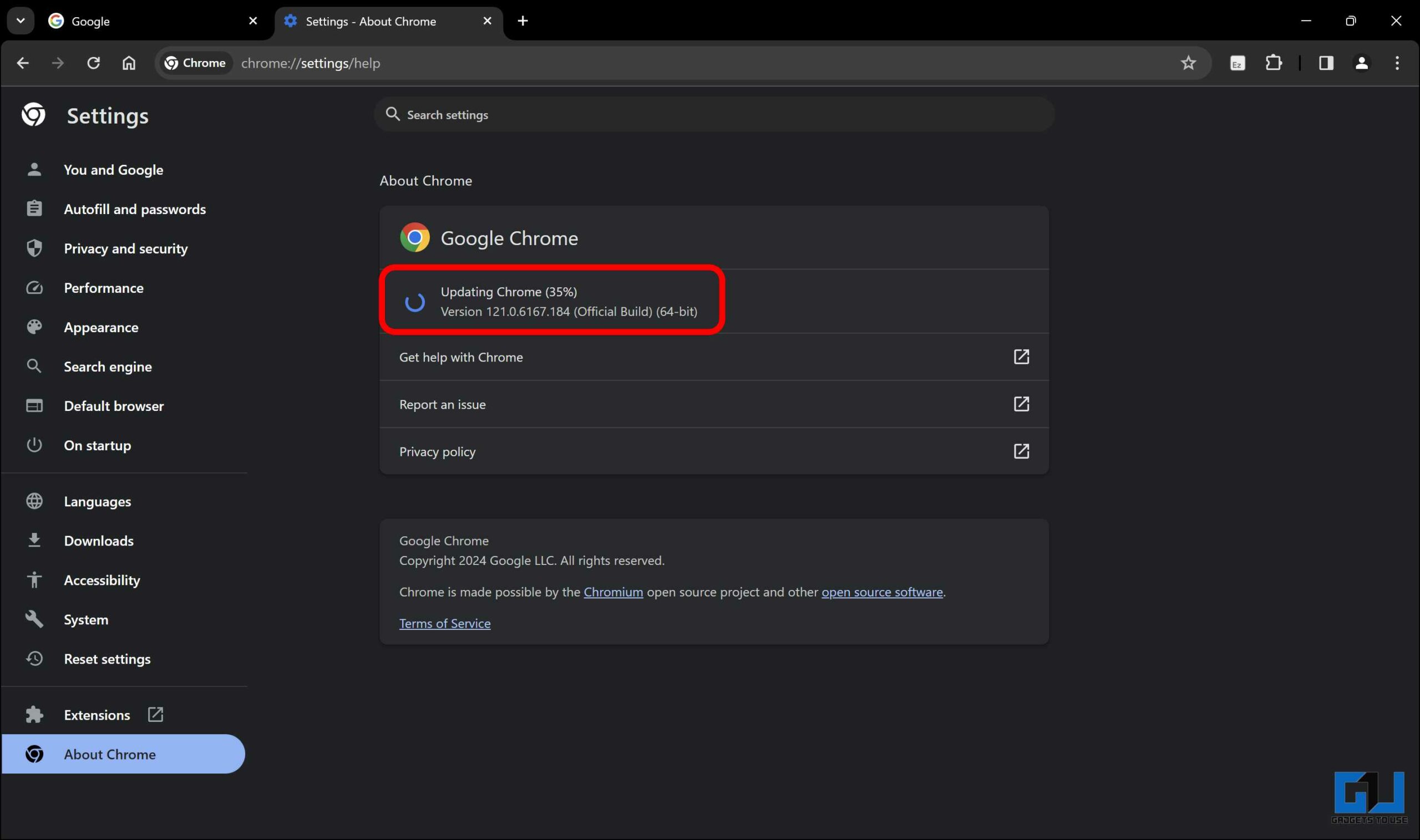
4. Una volta terminato l’aggiornamento, verrà mostrato che “Chrome è aggiornato.”
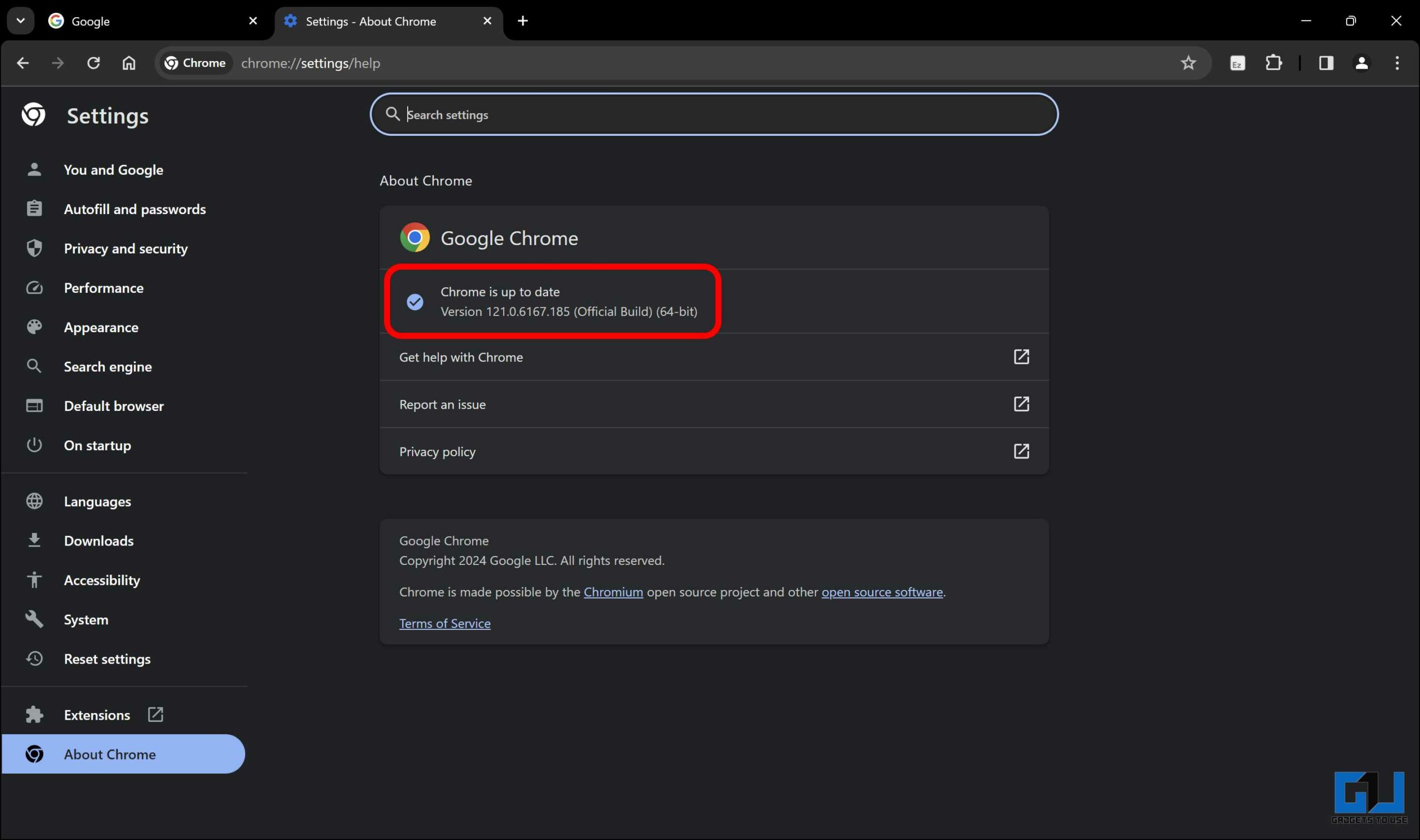
5. Controlla se la funzione “Invia al tuo dispositivo” funziona dopo l’aggiornamento.
Metodo 3: controlla le impostazioni di sincronizzazione
La corretta sincronizzazione tra i dispositivi è fondamentale per la funzione “Invia al tuo dispositivo”. Per questo, assicurati di aver effettuato l’accesso allo stesso account Google su entrambi i dispositivi e che le impostazioni di sincronizzazione siano abilitate seguendo questi passaggi:
1. Clicca sul tre punti menu nell’angolo in alto a destra e fare clic su “Impostazioni.”
2. Clicca su “Gestisci il tuo account Google.”
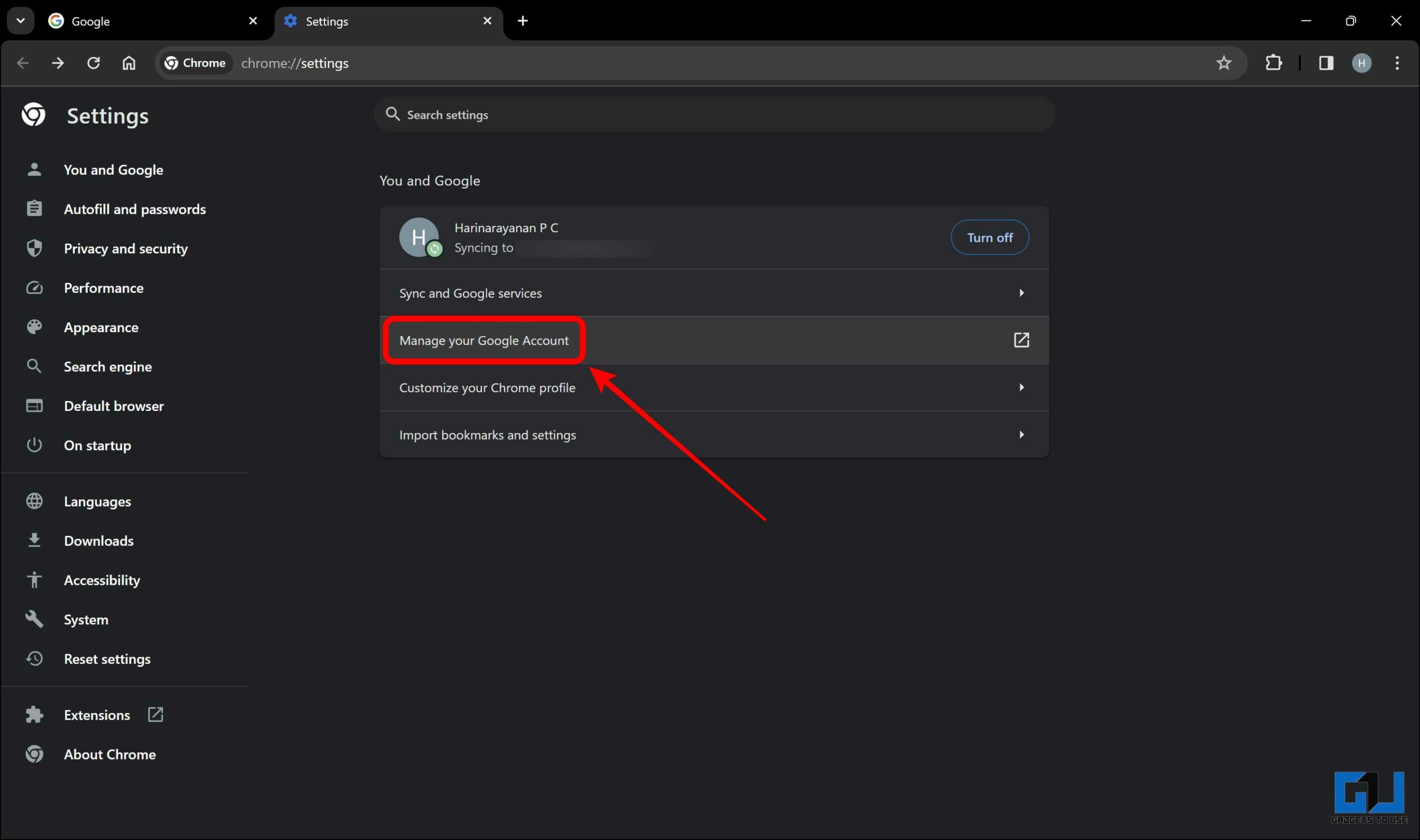
3. Clicca su “Gestisci ciò che sincronizzi“. Assicurati che il “Sincronizza tutto” l’opzione è selezionata.
Metodo 4: disabilita l’estensione del browser
Le estensioni del browser migliorano l’esperienza dell’utente e introducono nuove funzionalità. A volte ostacolano anche il regolare funzionamento delle funzionalità del browser. Ecco come verificare se il problema è causato da un’estensione del browser.
1. Clicca sul tre punti menu nell’angolo in alto a destra e vai su “Impostazioni.”
2. Vai al “Estensioni“scheda. Tutte le estensioni installate nel tuo browser verranno mostrate qui
3. Per disattivare un’estensione, disattivare l’interruttore. Fai lo stesso per tutte le estensioni.

4. Dopo aver disabilitato tutte le estensioni, prova a condividere la scheda. Se funziona, possiamo concludere che una (o più) estensioni hanno interferito con la funzionalità. In tal caso, prova a utilizzare la funzione mentre attivi ciascuna estensione per trovare quella che causa il problema. La rimozione o la sostituzione dell’estensione colpevole risolverà il problema.
Metodo 5: ripristina le impostazioni di Chrome
È normale che qualcuno modifichi determinate impostazioni in base alle proprie preferenze. Ma a volte può essere difficile risalire a tutti i cambiamenti. In questi casi, ripristinare le impostazioni predefinite del browser può aiutare a risolvere il problema. Per ripristinare il browser, attenersi alla seguente procedura:
1. Clicca il tre punti menu nell’angolo in alto a destra per accedere a “Impostazioni.”
2. Clicca il “Ripristina le impostazioni” opzione.
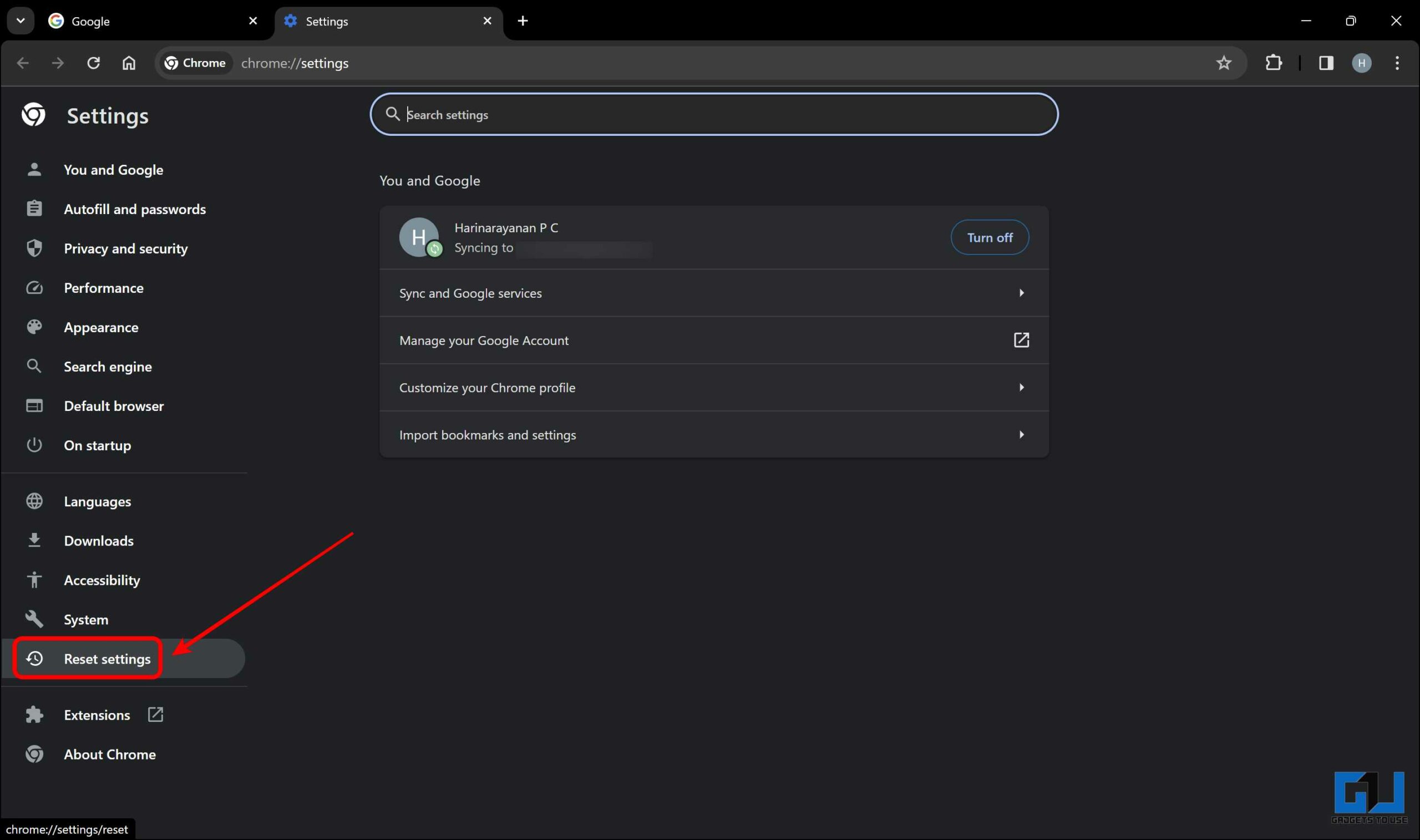
3. Clicca su “Ripristina le impostazioni ai valori predefiniti originali.”
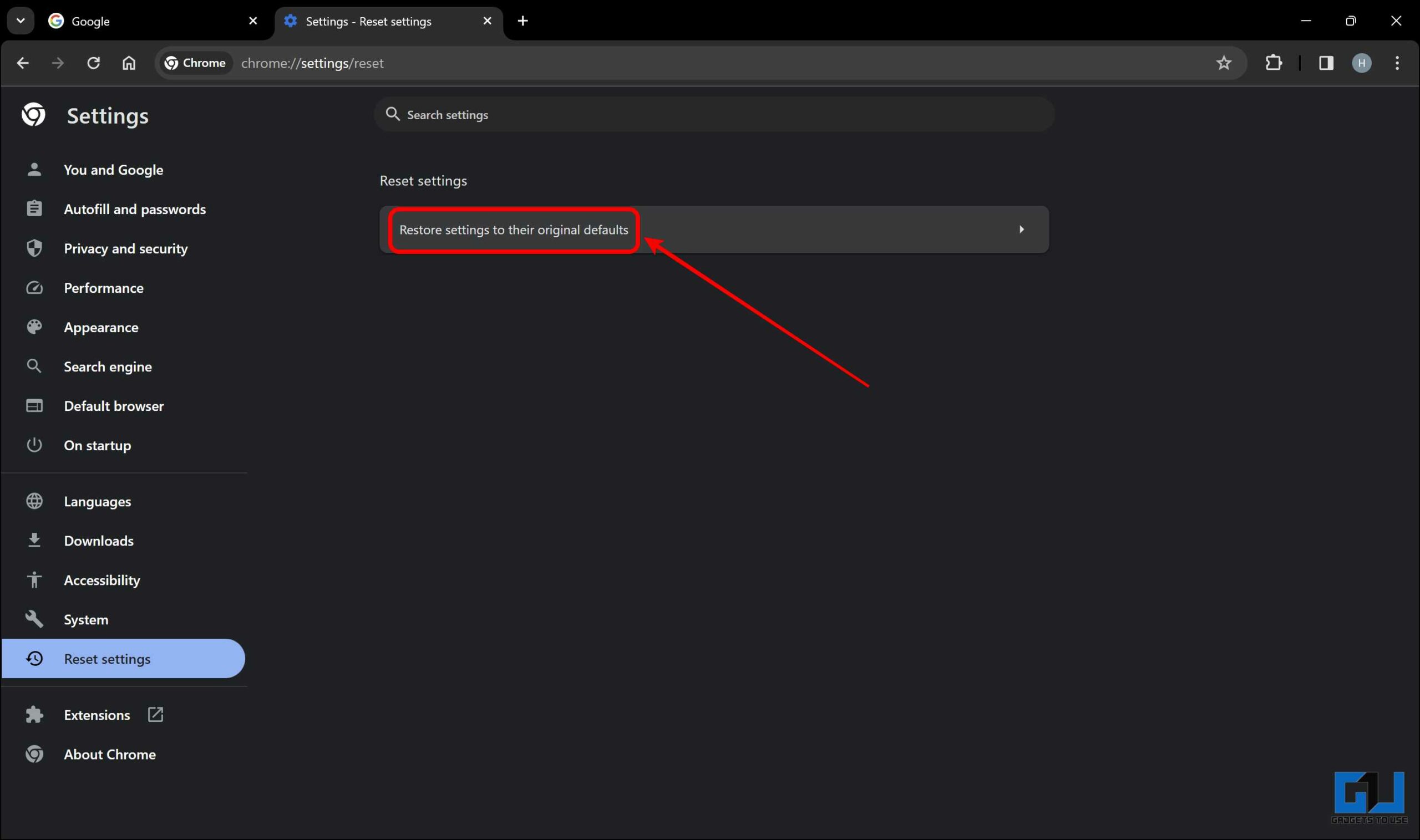
4. Per reimpostare il browser, fare clic su “Ripristina le impostazioni” nel pop-up.
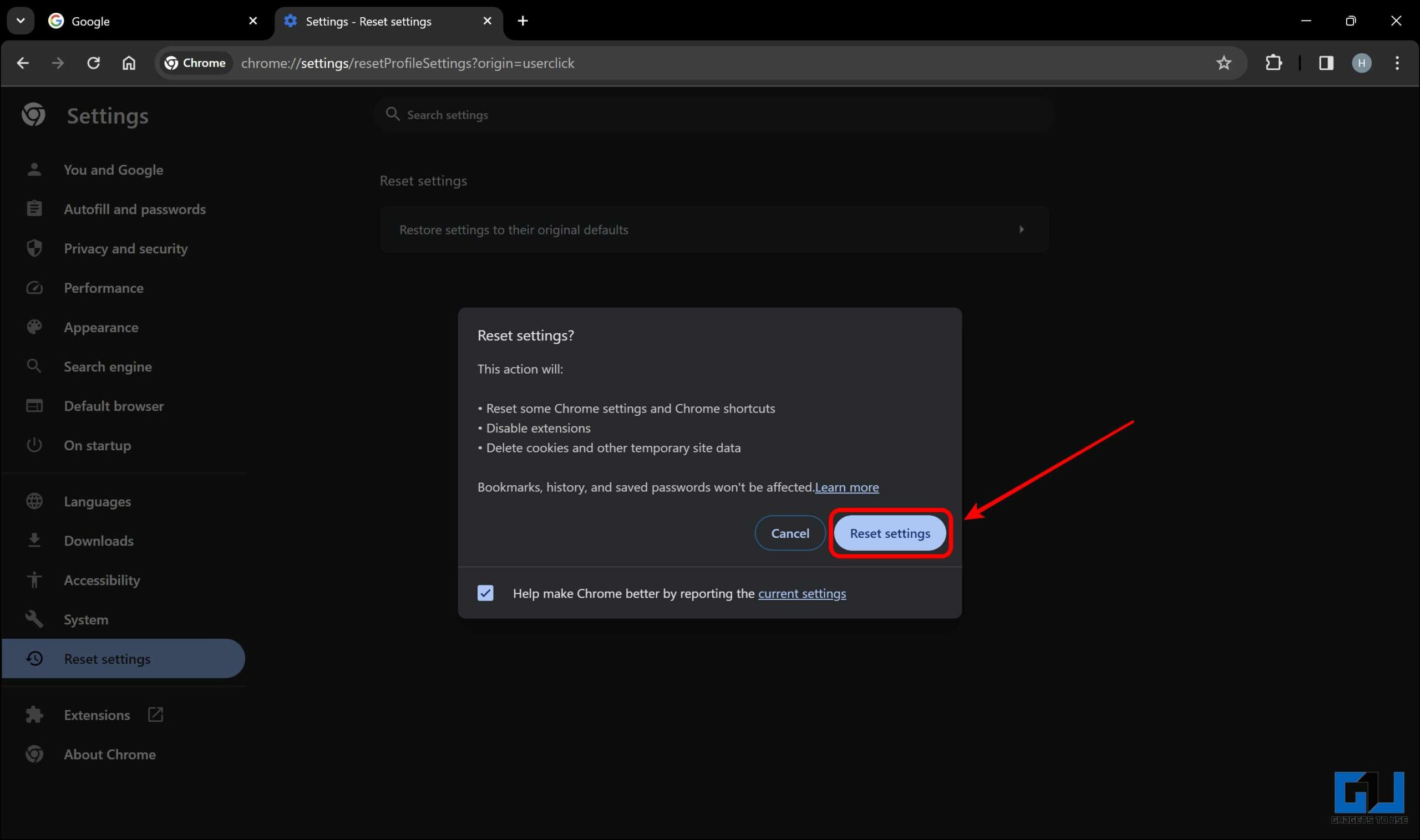
Conclusione
Per quanto utile sia la funzione “Invia al tuo dispositivo” su Chrome, a volte si attiva e non funziona come previsto. In queste situazioni, puoi seguire i metodi menzionati in questo post del blog per risolvere e risolvere il problema. Resta sintonizzato su GadgetsToUse per ulteriori letture simili e controlla quelle collegate di seguito.
Inoltre, leggi:
Puoi anche seguirci per notizie tecnologiche istantanee su Google News o per suggerimenti e trucchi, recensioni di smartphone e gadget, iscriviti a Gadget da utilizzare nel gruppo Telegramo iscriviti a Gadget per utilizzare il canale YouTube per gli ultimi video di recensione.
[ad_2]
Source link