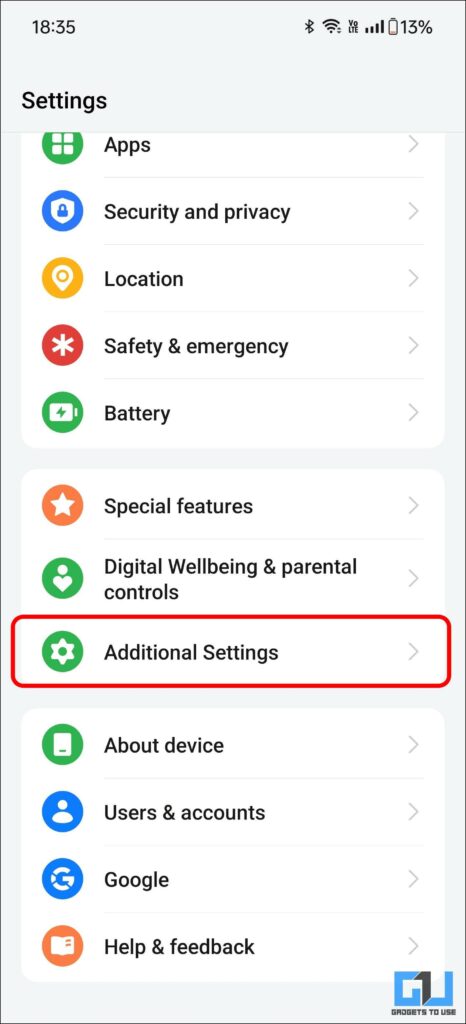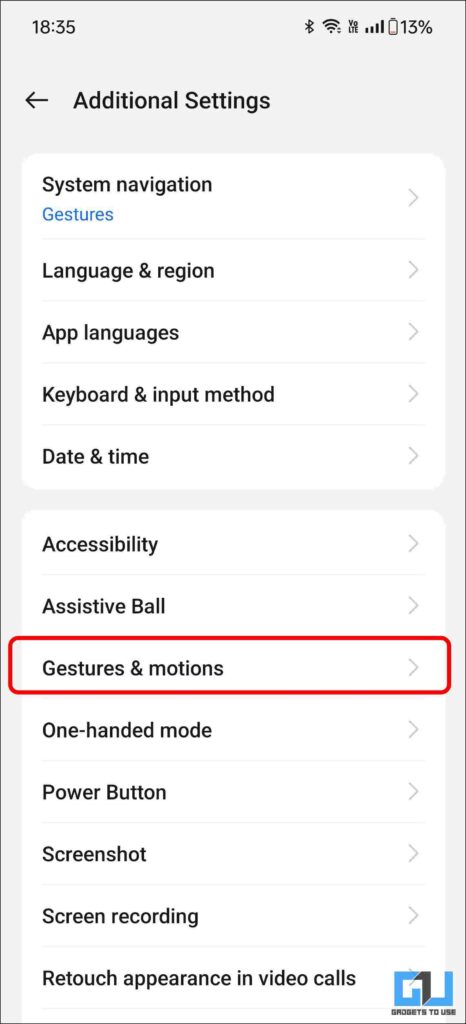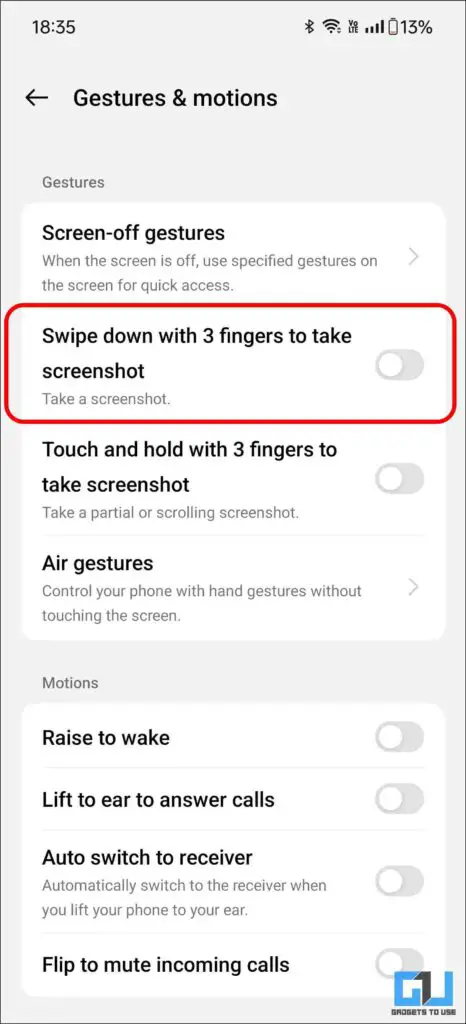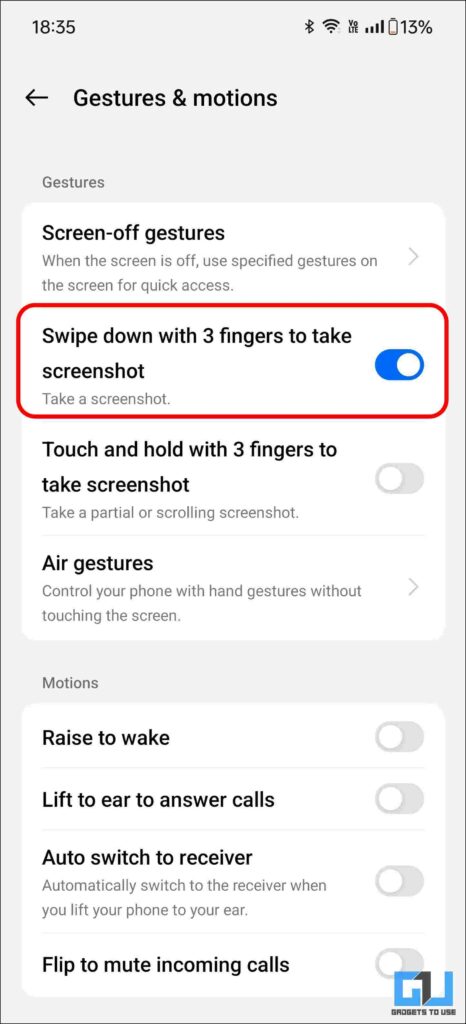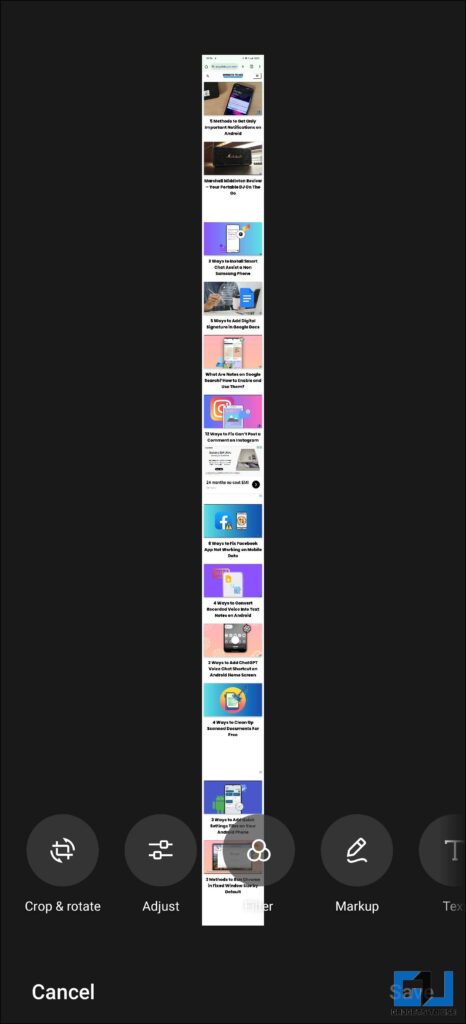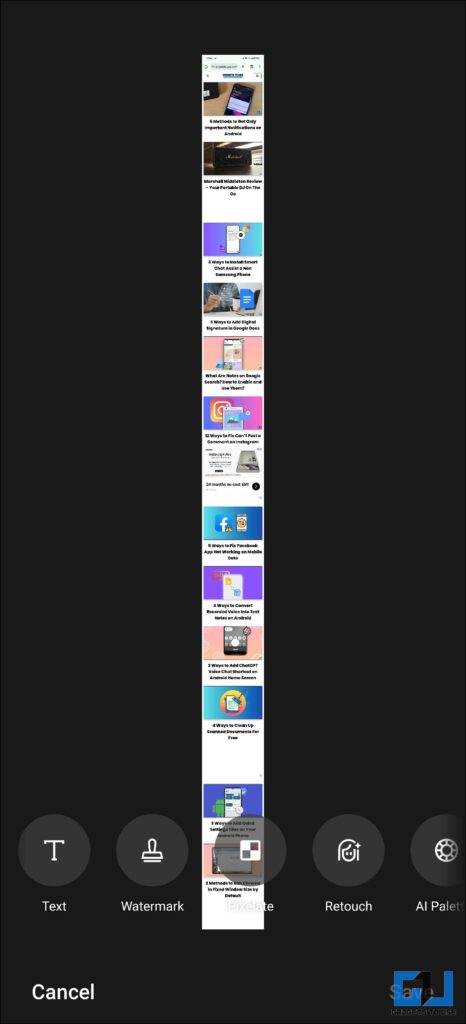[ad_1]
Come giustamente detto, un’immagine vale più di mille parole e uno screenshot veloce è molto più comodo che prendere appunti e salvare qualsiasi cosa sullo schermo del telefono. Tuttavia, acquisire più screenshot di una pagina Web, come un documento di ricerca o una ricetta, non è fattibile e crea confusione. Questa lettura parlerà dell’acquisizione di uno screenshot lungo o scorrevole su Android; utilizzeremo un telefono OnePlus per questo tutorial.
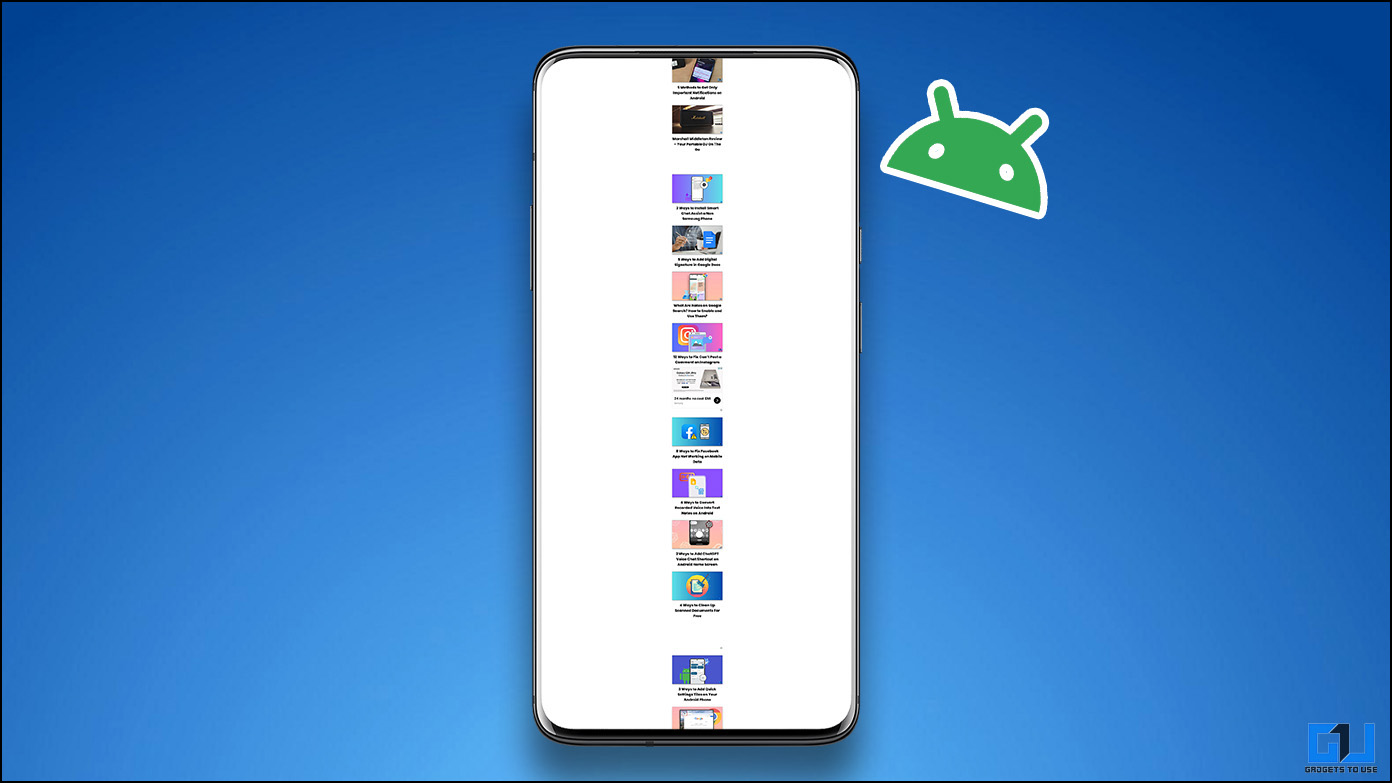
Come si fa uno screenshot esteso sullo smartphone OnePlus?
La funzionalità degli screenshot a scorrimento è stata introdotta con Android 12; richiede uno screenshot esteso. Per una migliore comprensione, immagina che il telefono acquisisca più screenshot e li unisca in uno solo in modo da poter guardare uno screenshot dell’intera pagina anziché più screenshot. Per questo tutorial utilizzeremo OnePlus 12 con OxygenOS 14; il processo rimarrà lo stesso sulla maggior parte dei telefoni Android.
Metodo 1: utilizzare i pulsanti hardware
Per acquisire uno screenshot a scorrimento, dobbiamo innanzitutto acquisire uno screenshot e il modo semplice e tradizionale per acquisire uno screenshot su un telefono Andriod è il seguente:
1. premi il Accensione + Volume giù sul tuo telefono OnePlus per acquisire uno screenshot.
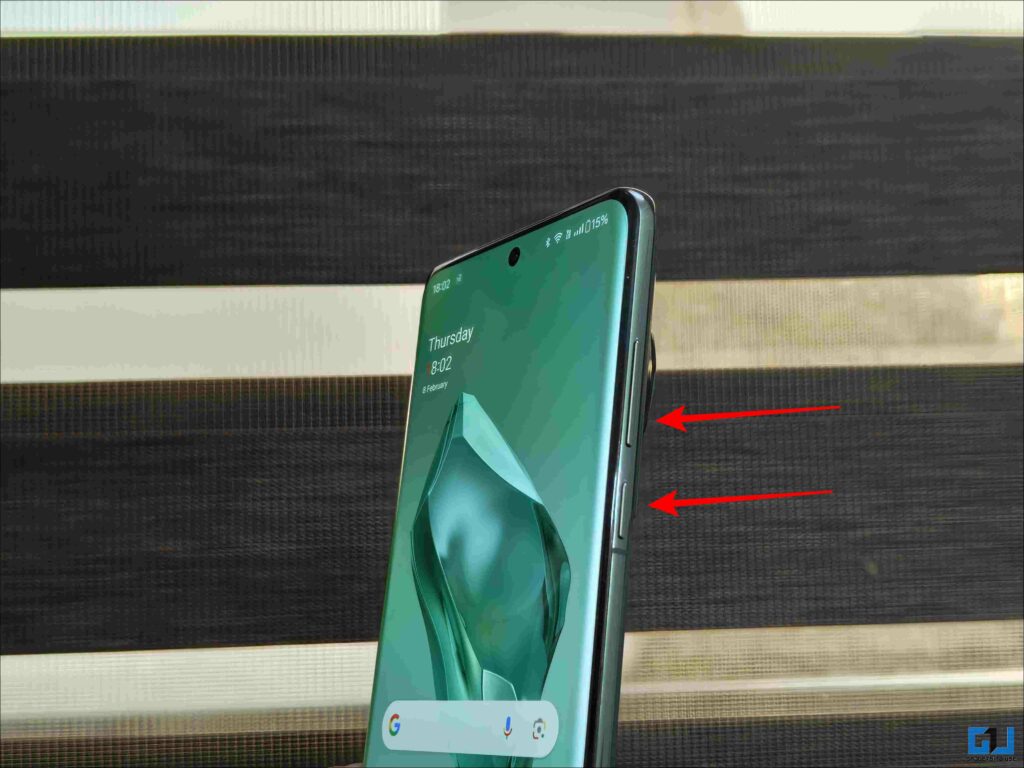
L’anteprima dello screenshot apparirà in basso a sinistra, con alcune opzioni.
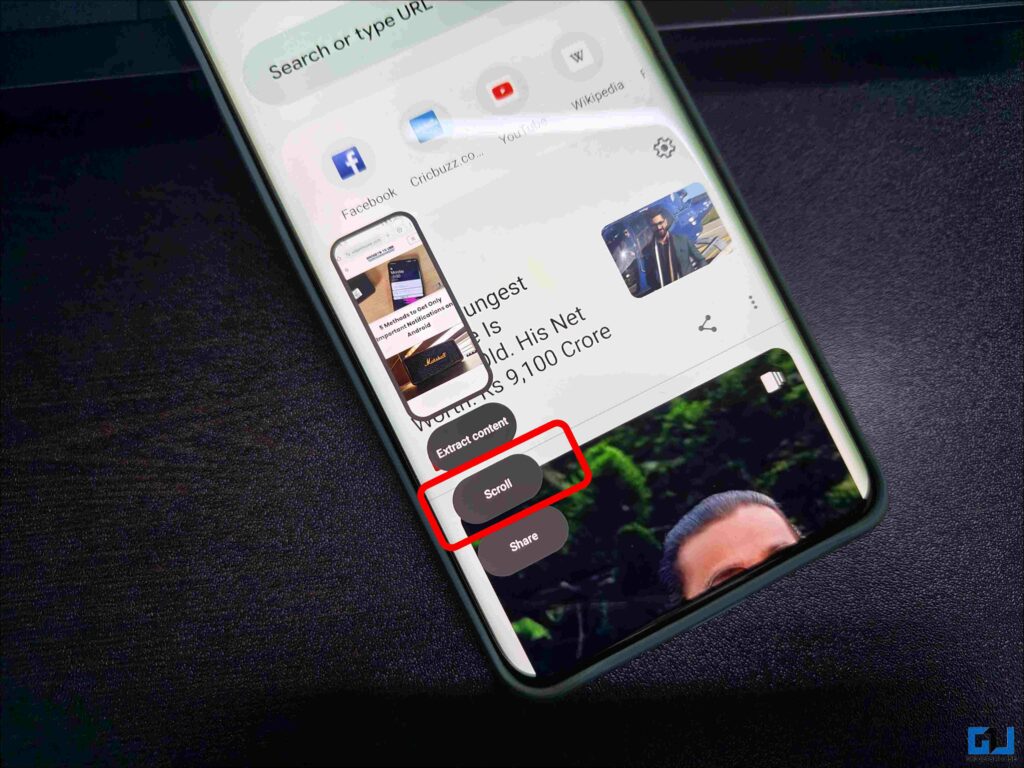
2. Clicca il Opzione di scorrimento per catturare la porzione estesa dello schermo sul tuo telefono OnePlus. Lo schermo scorrerà automaticamente la pagina per catturare uno screenshot lungo. Rubinetto Fatto per interrompere lo scorrimento automatico e procedere alla schermata di modifica.
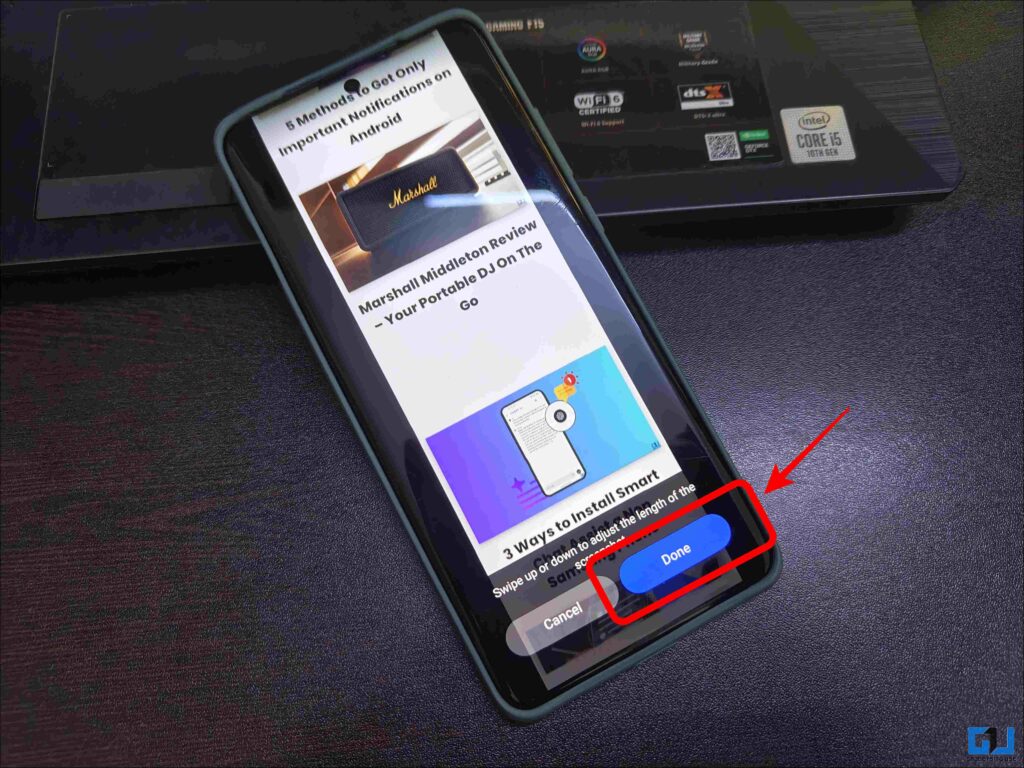
Metodo 2 – Usa il gesto delle tre dita
Nel corso del tempo, per aggiungere maggiore comodità, alcune skin Android hanno aggiunto funzionalità per acquisire uno screenshot con i gesti. Ecco come abilitare il gesto di scorrimento rapido con tre dita per acquisire uno screenshot e convertirlo in uno screenshot a scorrimento.
1. Vai a Impostazioni e navigare verso Altre impostazioni
2. In Impostazioni aggiuntive, vai a Gesto e movimenti.
3. Abilita l’opzione “Scorri verso il basso con tre dita per acquisire uno screenshot”.
Ora puoi scorrere rapidamente con tre dita (indipendentemente dall’orientamento del telefono) per acquisire uno screenshot e toccare l’icona Opzione di scorrimento vicino alle finestre di anteprima dello screenshot per acquisire uno screenshot a scorrimento.
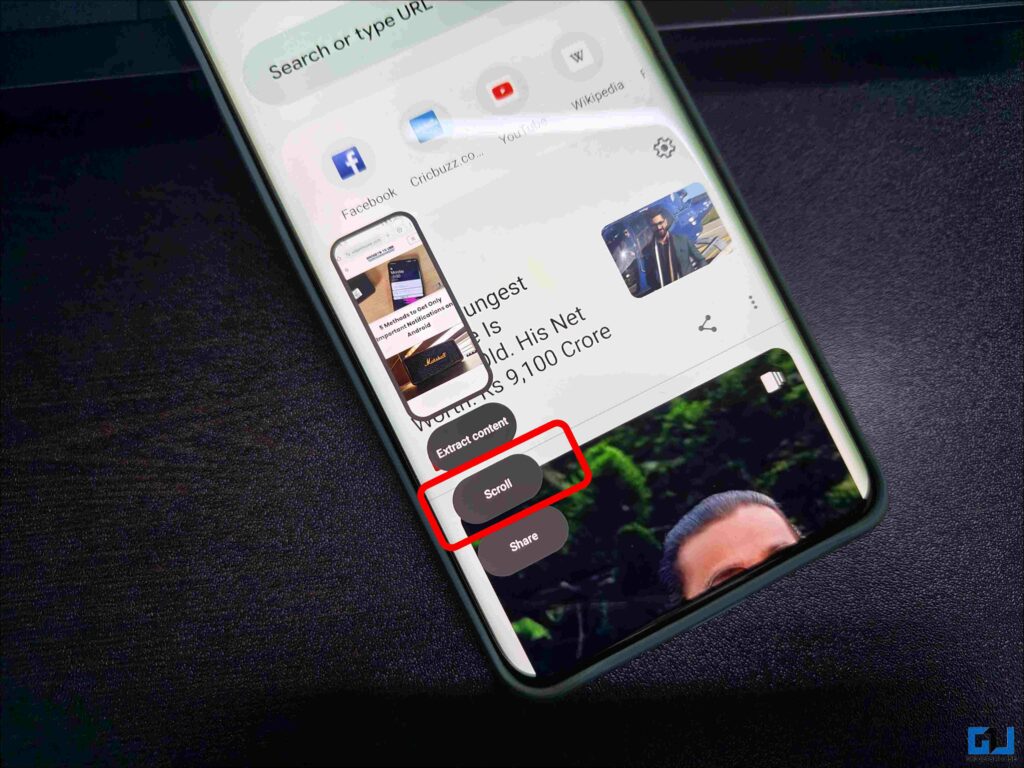
Lo schermo scorrerà automaticamente la pagina per catturare un lungo screenshot; rubinetto Fatto per interrompere lo scorrimento automatico e procedere alla schermata di modifica.
Opzioni di modifica
Una volta acquisita la schermata scorrevole, sotto lo schermo appariranno le seguenti opzioni di modifica:
- Ritaglia e ruota – Puoi regolare l’orientamento, ritagliare eventuali aree indesiderate, ruotare e persino specchiare l’immagine.
- Regola – Ciò ti consente di modificare le proprietà dell’immagine, come luminosità, contrasto, saturazione, esposizione, luci, ecc.
- Filtra – Ci sono un sacco di filtri preimpostati tra cui scegliere.
- Markup – Offre strumenti di annotazione come penna, matita, pennarello, evidenziatore, gomma e persino l’aggiunta di forme come consenti, quadrato, cerchio, ecc.
- Testo – Aggiungi il tuo testo personalizzato, cambia colore, rendilo in grassetto, usa il colore di riempimento, ecc.
- Pixelato – Esistono quattro stili di pixelizzazione per nascondere le informazioni sensibili; in alcuni casi può essere eseguito manualmente o utilizzare il rilevamento automatico dell’intelligenza artificiale.
- Adesivi – Posiziona i tuoi emoji preferiti per nascondere contenuti sensibili e aggiungere elementi o emozioni divertenti.
- Gomma per cancellare – Un altro modo per nascondere o proteggere informazioni sensibili o parti indesiderate.
- Sfocatura – Aggiungi sfocatura all’immagine catturata.
Domande frequenti
D. Come eseguire uno screenshot a scorrimento su OnePlus?
Per acquisire uno screenshot a scorrimento su uno smartphone OnePlus, puoi utilizzare la combinazione di pulsanti o il gesto di scorrimento e quindi toccare l’opzione di scorrimento per espandere lo screenshot.
D. Come acquisire uno screenshot allungato?
Puoi utilizzare i metodi sopra indicati per acquisire uno screenshot a scorrimento su Android. Esistono alcune soluzioni alternative per acquisire uno screenshot a scorrimento anche su iPhone.
D. Come posso acquisire uno screenshot a scorrimento su Android?
Tutti i telefoni Android con Android 12 e versioni successive possono acquisire uno screenshot a scorrimento; utilizza la combinazione di pulsante di accensione e riduzione del volume e scegli lo screenshot a scorrimento.
Avvolgendo
Utilizzando i metodi sopra menzionati, puoi acquisire uno screenshot più lungo, scorrevole o esteso su qualsiasi telefono Android, da OnePlus, Samsung, Xiaomi, Realme, Motorola, ecc. con Android 12 e versioni successive. È anche più semplice condividere un singolo screenshot a scorrimento, ben annotato, rispetto a più screenshot. Resta sintonizzato su GadgetsToUse per ulteriori letture simili e controlla quelle collegate di seguito.
Potrebbe interessarti quanto segue:
Puoi anche seguirci per notizie tecnologiche istantanee su Google News o per suggerimenti e trucchi, recensioni di smartphone e gadget, iscriviti a Gadget da utilizzare nel gruppo Telegramo iscriviti a Gadget per utilizzare il canale Youtube per gli ultimi video di recensione.
[ad_2]
Source link