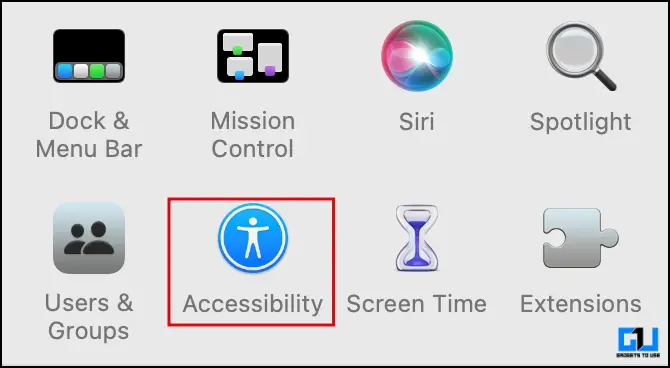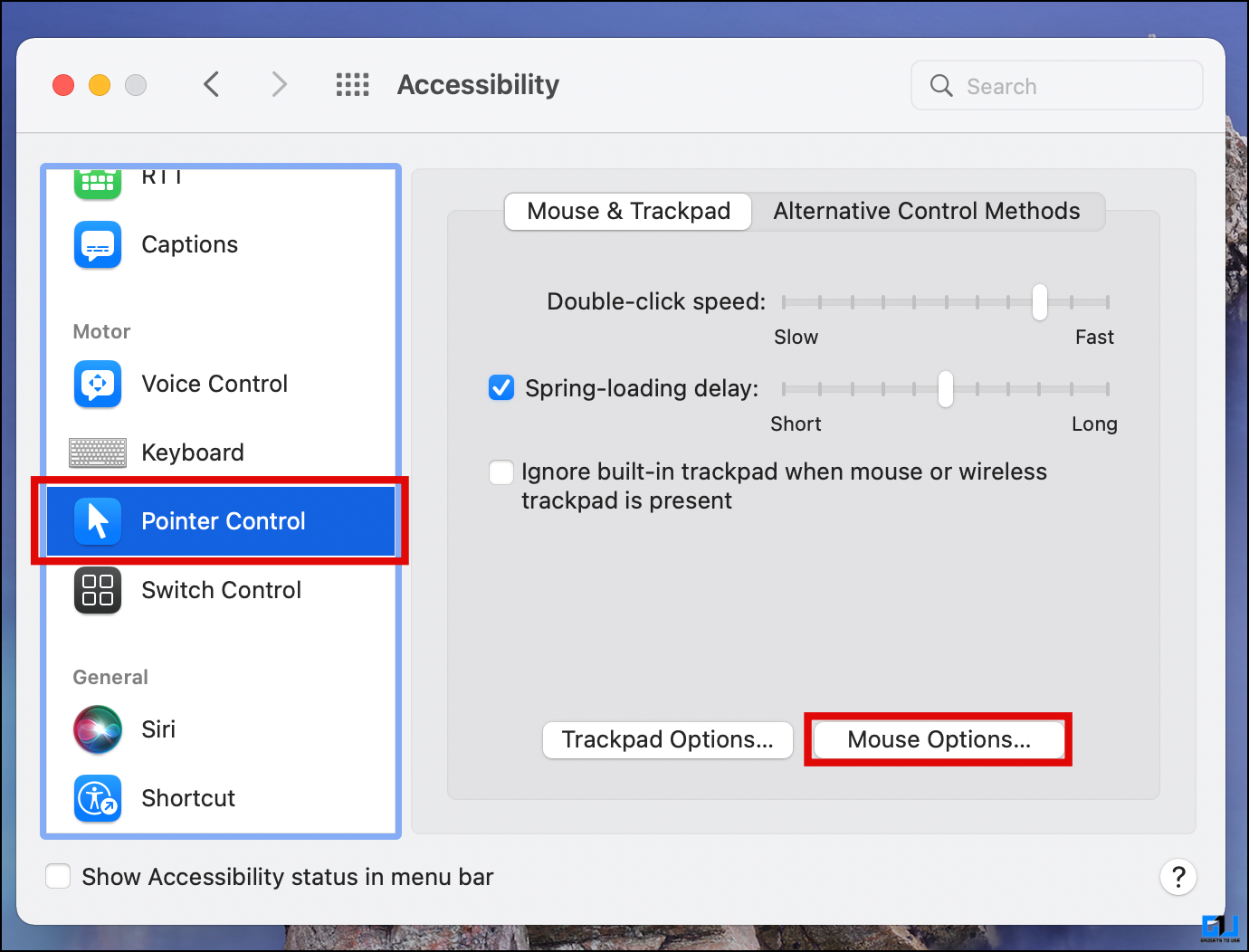[ad_1]
Se sei un utente Mac e preferisci un mouse esterno per il tuo lavoro. Migliora l’esperienza complessiva, con una maggiore precisione per lavori creativi come l’editing di foto e video. Avere problemi di scorrimento con il mouse può essere scoraggiante. Questa lettura discute sette diversi metodi per correggere lo scorrimento del mouse che non funziona su Mac.
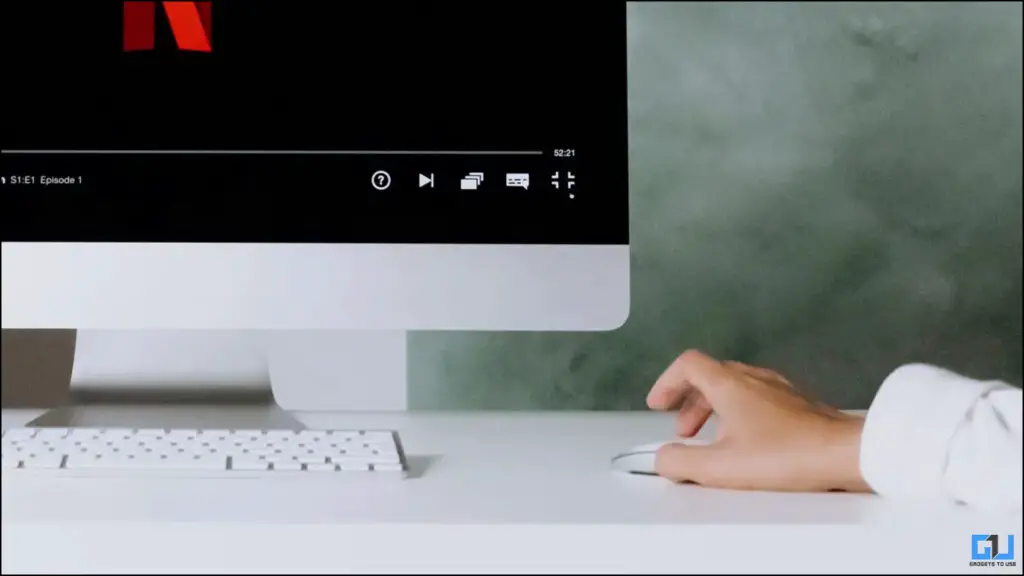
Potenziali problemi con lo scorrimento del mouse che non funziona su Mac
C’è molto di più oltre alla semplice esperienza di navigazione sacrificata se lo scorrimento del mouse non funziona sul nostro Mac. Ecco alcuni dei principali problemi relativi al mancato funzionamento del mouse del Mac.
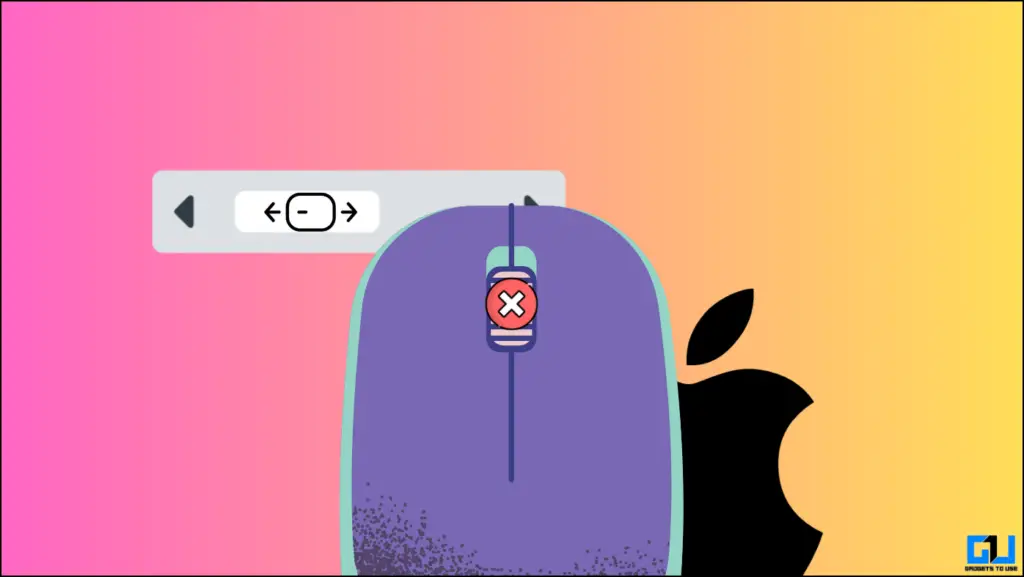
- Influisce sull’esperienza di navigazione web.
- Ostacola la produttività poiché una parte importante del nostro flusso di lavoro richiede lo scorrimento.
- Difficoltà nella navigazione attraverso l’interfaccia utente.
- Ostacola l’accessibilità a determinati file e pulsanti.
Come posso risolvere lo scorrimento del mouse su MacOS?
Ecco sette metodi per aiutarti a correggere lo scorrimento del mouse che non funziona sul tuo Mac. Questi metodi sono facili da seguire ed eseguire, quindi non avrai problemi a risolverli da solo.
Metodo 1: pulire il mouse al rovescio
Il modo più semplice è pulire il mouse; la pulizia del mouse è l’aspetto più ignorato. Come sempre nei nostri palmi, si macchia e si sporca, soprattutto il Glass Apple Mouse. Questo sporco può far sì che le pergamene e i gesti smettano di funzionare. Prova i seguenti metodi per pulire il mouse al rovescio.

- Pulisci l’Apple Magic Mouse con un panno umido sulla parte superiore e inferiore.
- Pulisci la superficie superiore con un panno in microfibra.
- Se non si tratta di un mouse Apple, capovolgi il mouse e svita alcune viti sotto i cuscinetti, quindi apri il mouse e pulisci la polvere dalla rotella di scorrimento, utilizzando una spazzola asciutta o un panno in microfibra.
Fare attenzione a non allentare viti o a non rovinare i componenti interni.
Metodo 2: controllare le batterie del mouse
Nel caso di Apple Mouse, mostra un messaggio di “Batteria scarica” quando la batteria è scarica. Ma non riceverai messaggi di batteria così scarica se non utilizzi un Apple Magic Mouse. In tal caso, è necessario controllare e sostituire le batterie usurate o collegare il caricabatterie se il mouse supporta la ricarica.

Metodo 3: controlla le impostazioni del mouse sul tuo Mac
C’è un’alta probabilità che se riscontri uno scorrimento nervoso sul tuo Mac o uno scorrimento lento sul tuo Mac, le impostazioni del mouse potrebbero causare il problema. Può essere facilmente risolto dalle impostazioni seguendo questi passaggi:
1. Clicca sul Logo della mela in alto a destra sulla scrivania del Mac.
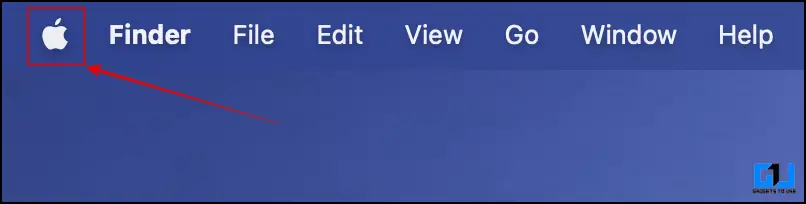
2. Vai a preferenze di Sistema.
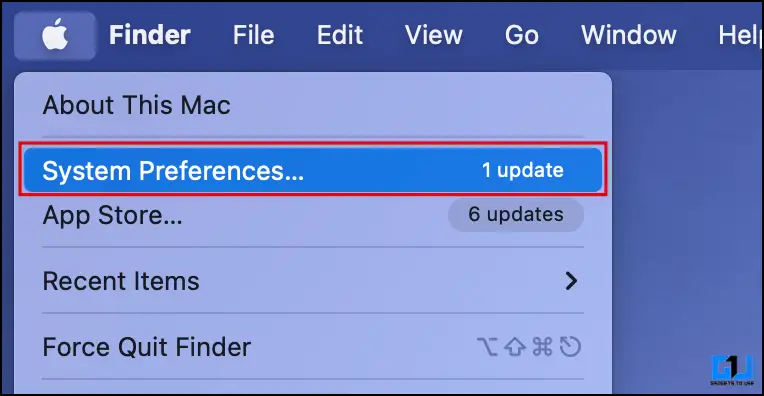
3. Nelle preferenze di sistema, fare clic su Accessibilità e vai a Impostazioni del mouse nel menu di controllo del puntatore.
4. Aggiusta il Velocità di scorrimento per risolvere il problema oppure puoi anche aumentare il mouse sul tuo Mac.
Ciò risolverà la bassa velocità di scorrimento e il jitter sul tuo Mac. Se il problema persiste, puoi provare il metodo successivo, che potrebbe non funzionare.
Metodo 4: riavviare il mouse e il Mac
Un problema tecnico del software potrebbe anche causare il problema di scorrimento con il mouse sul tuo Mac. Se si verificavano problemi con il funzionamento del software, riavviare il Mac e il mouse dovrebbe risolvere il problema.
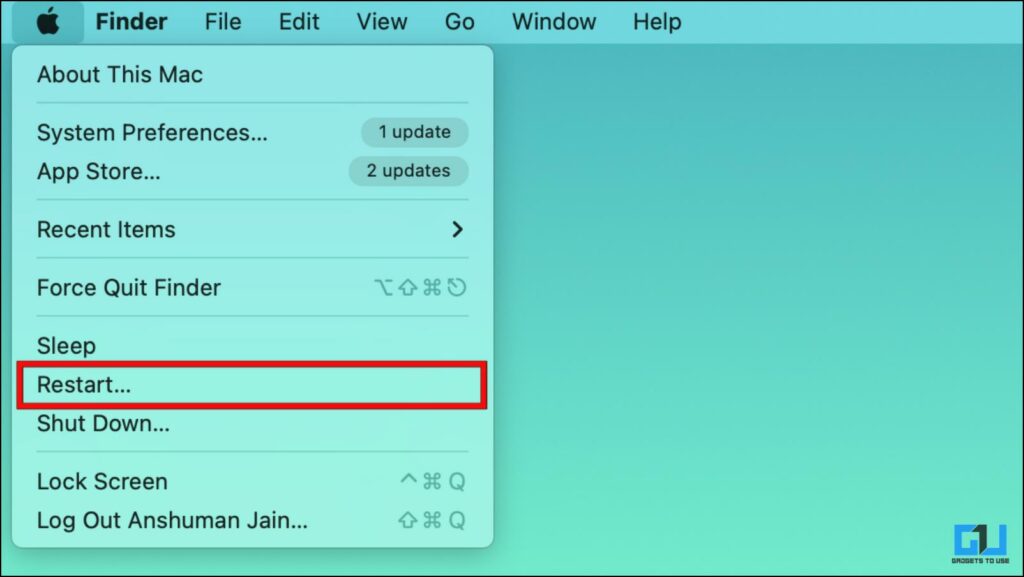
Metodo 5: Disaccoppia e ricollega il mouse
Un problema con la connessione di accoppiamento tra il tuo Mac e il mouse potrebbe anche causare problemi di scorrimento sul tuo Mac. Anche questo problema può essere risolto facilmente oppure consulta la nostra guida su come risolvere la mancata connessione del mouse Logitech su Mac.
Nel caso dell’Apple Magic Mouse, vai alle impostazioni del dispositivo connesso, annulla l’abbinamento del mouse e abbinalo nuovamente. Di solito funziona come un incantesimo, ma in caso contrario passa al metodo successivo.
Metodo 6: controlla gli ultimi aggiornamenti macOS
Un software obsoleto potrebbe anche causare problemi di compatibilità del mouse sul tuo Mac, come problemi di clic e scorrimento. Ciò può essere dovuto al tentativo di connettere un mouse i cui certificati il Mac non è in grado di rilevare a causa del software datato. Devi solo aggiornare il Mac per assicurarti che il software non abbia causato il problema.
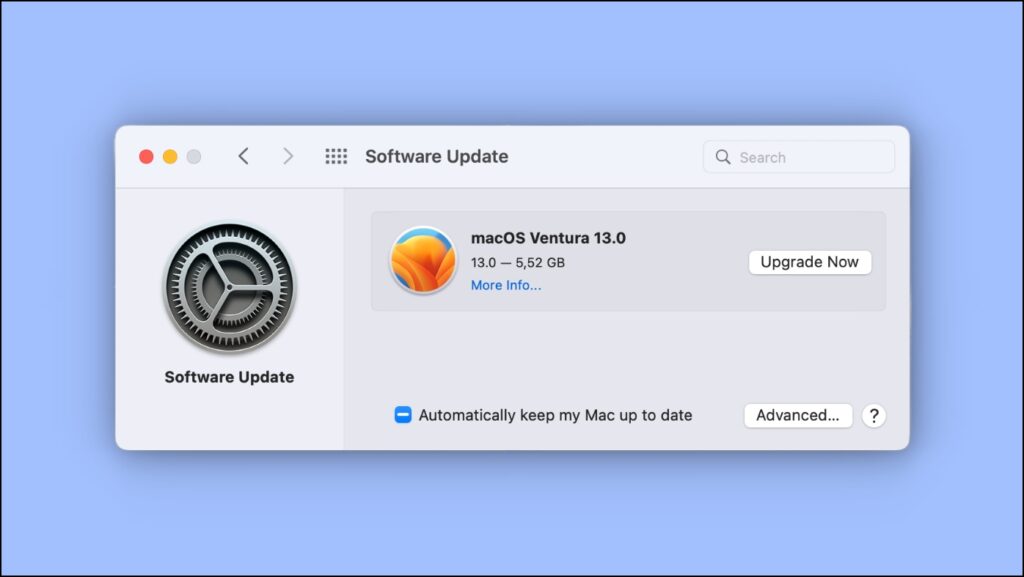
Metodo 7: aggiorna il firmware del mouse
Non solo il Mac, ma se il tuo mouse supporta gli aggiornamenti software, è probabile che il problema sia causato da un firmware obsoleto del mouse. Puoi aggiornare il tuo mouse Apple Magic dalle impostazioni dell’app compatibile. Per gli altri mouse, puoi visitare i relativi siti di supporto.
Domande frequenti
D. Posso utilizzare il mio telefono Android come mouse per il mio Mac?
Si, puoi. Consulta la nostra guida dettagliata sull’utilizzo di un telefono Android come trackpad del mouse per il tuo Mac.
D. Perché il mouse non scorre sul mio Mac?
Esistono vari motivi per cui il mouse non scorre sul Mac, ad esempio batteria scarica, firmware non supportato, superficie sporca del mouse e molto altro. Controlla le soluzioni sopra menzionate per risolvere il problema.
D. Posso sostituire la batteria del Magic Mouse di Apple?
No. Le batterie del Magic Mouse di Apple non sono sostituibili dall’utente ma possono essere caricate utilizzando la porta Lightning integrata.
D. Con quale frequenza devo caricare il mouse?
Il mouse wireless consuma molta meno energia, quindi dovresti caricarlo una volta alla settimana o ogni due settimane.
D. Posso utilizzare un mouse non Apple con il mio Mac?
SÌ. Il Mac viene fornito con il supporto per mouse e accessori di terze parti. Ci sono molte buone opzioni da Logitech, Razr e Altro.
Avvolgendo
Se, per caso, lo scorrimento del mouse smette di funzionare, ciò ostacola il nostro flusso di lavoro e rende difficile la navigazione sul Mac. I metodi facili da eseguire sopra menzionati ti aiuteranno a risolvere problemi di malfunzionamento, come lo scorrimento del mouse che non funziona sul tuo Mac, e ti consentiranno di essere subito operativo. Resta sintonizzato su GadgetsToUse per ulteriori letture simili e controlla quelle collegate di seguito.
Potrebbe interessarti quanto segue:
Puoi anche seguirci per notizie tecnologiche istantanee su Google News o per suggerimenti e trucchi, recensioni di smartphone e gadget, iscriviti Gadget da utilizzare nel gruppo Telegram o per gli ultimi video di revisione iscriviti Gadget per utilizzare il canale Youtube.
[ad_2]
Source link