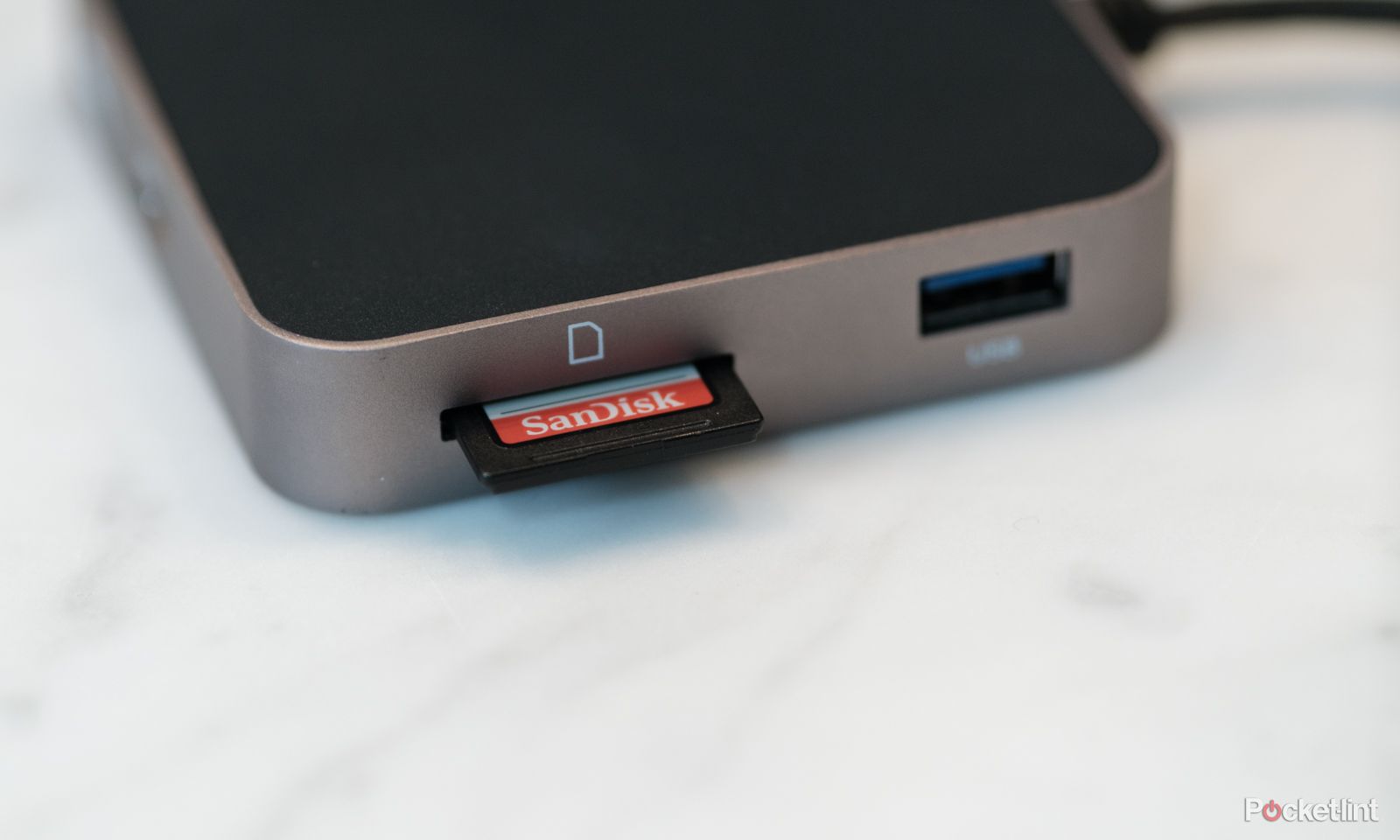[ad_1]
Punti chiave
- Formatta una scheda SD nel dispositivo in cui prevedi di utilizzarla per garantire la migliore compatibilità possibile.
- Scegli il formato consigliato dal produttore del dispositivo (FAT32, exFAT o NTFS) in base ai requisiti di compatibilità e dimensione del file.
Le schede SD e microSD sono dispositivi di archiviazione molto diffusi che possono contenere qualsiasi cosa, dalle foto su una fotocamera ai file extra su uno smartphone Android. Tuttavia, mentre le schede SD possono essere inserite in numerosi dispositivi diversi, telefoni, tablet e computer diversi potrebbero richiedere formati diversi. La formattazione di una scheda SD cancella tutti i file esistenti e prepara la scheda a gestire i file da qualunque dispositivo la inserisci. In alcuni casi, la formattazione di una scheda SD può correggere errori di lettura della scheda, risolvere bug o persino migliorare le prestazioni.
In breve, se possiedi una scheda SD, ti consigliamo di capire come formattare una scheda SD.
Nella maggior parte dei casi, il modo migliore per formattare una scheda SD è utilizzare il dispositivo su cui verrà utilizzata la scheda. Ciò significa che se prevedi di utilizzare la scheda in una fotocamera, formattala all’interno della fotocamera. Quando formatti la scheda nel dispositivo in cui verrà utilizzata, non devi preoccuparti di complessità come se utilizzare FAT32 o exFAT: il dispositivo utilizzerà automaticamente il formato migliore e scriverà tutti i file collaterali necessari. In alcuni casi, un errore della scheda SD potrebbe richiedere la riformattazione su un computer prima di eseguire nuovamente il processo all’interno di una fotocamera, uno smartphone o un sistema di gioco.

Le migliori schede SD: le migliori opzioni di archiviazione per la tua fotocamera mirrorless o DSLR
Che tu abbia bisogno dello spazio di archiviazione più veloce o semplicemente di molta capacità, abbiamo trattato tutto nella nostra guida alle migliori schede SD.
Il processo di formattazione di una scheda SD è lo stesso sia per le schede SD standard che per quelle microSD: l’unica differenza è che potresti aver bisogno di un adattatore se prevedi di formattare una scheda microSD sul tuo computer. Per formattare una scheda SD, segui le istruzioni per il dispositivo specifico che stai utilizzando. Se riscontri problemi o ricevi un errore sulla scheda SD, prova prima a riformattare l’unità su un computer.
 Come formattare una scheda SD in una fotocamera
Come formattare una scheda SD in una fotocamera
Quando si formatta una scheda SD in una fotocamera, la fotocamera seleziona automaticamente il formato migliore, prepara la scheda per le foto e aggiunge eventuali file collaterali necessari. Nella maggior parte dei casi, questo è il modo più semplice per formattare una scheda se prevedi di utilizzarla in una fotocamera. I passaggi esatti variano in base al modello di fotocamera, ma molte fotocamere seguono una procedura simile.
- Assicurati che tutte le foto e i dati della scheda di memoria siano stati salvati altrove, poiché la formattazione della scheda cancellerà tutte le immagini e i file esistenti (salta questo passaggio se stai utilizzando una scheda SD nuova e non utilizzata).
- Inserire la scheda SD nello slot corretto sulla fotocamera.
- Accendi la fotocamera.
- Apri il menu della fotocamera e seleziona l’opzione per formattare la scheda: la posizione all’interno del menu della fotocamera dipende dal modello della fotocamera, ma ecco i passaggi per le marche di fotocamere più comuni:
- Canon: vai all’icona della chiave inglese e seleziona Formato scheda.
- DJI: con il drone acceso e collegato al controller, tocca il menu…, quindi Fotocamera, quindi scorri verso il basso fino alla scheda SD e tocca Formato.
- Fujifilm: accedere al sottomenu delle impostazioni utente (icona della chiave inglese) e selezionare Formato.
- GoPro: scorri verso il basso sul touchscreen, tocca Preferenze Poi Ripristina Poi Formatta la scheda SD.
- Nikon: seleziona l’icona della chiave inglese o apri il file Impostare menu e selezionare Formattare la scheda di memoria.
- OM System: seleziona quindi l’icona della chiave inglese Configurazione della carta Poi Formato.
- Panasonic: accedere a Impostare menu, selezionare FormatoPoi SÌ.
- Conferma sullo schermo che desideri formattare la scheda SD.
- Attendi il completamento della riformattazione della scheda prima di utilizzare la fotocamera: in genere sono necessari alcuni secondi, ma possono essere necessari alcuni minuti per schede SD di capacità maggiore.

Le migliori schede microSD: un piccolo dispositivo per espandere la tua memoria in grande stile
Non lasciarti ingannare dal nome, queste schede offrono molto spazio di archiviazione e offrono prestazioni potenti.
Come formattare una scheda SD su Mac
Sebbene sia meglio formattare una scheda di memoria sul dispositivo con cui prevedi di utilizzarla, è possibile formattare una scheda anche su un computer. Su un Mac, questo viene fatto utilizzando Utility Disco.
- Inserisci la scheda SD nel computer: avrai bisogno di un adattatore se utilizzi un modello senza slot per scheda SD integrato.
- Prendi nota del nome della scheda SD quando appare sul desktop.
- Salva tutti i file che desideri conservare in un’altra posizione sul computer, poiché la formattazione della scheda rimuoverà tutti i dati e le immagini.
- Tipo Utilità Disco nella barra di ricerca e fare clic per aprire il programma
- Seleziona la scheda SD dalla barra laterale a sinistra: assicurati che il nome selezionato corrisponda alla scheda SD visualizzata sul desktop dopo aver inserito la scheda.
- Clic Cancellare.
- Rinominare la scheda SD (se lo si desidera) e scegliere il formato desiderato dal menu a discesa.
- Clic Cancellare.
Schede SD
Come formattare una scheda SD su Windows 11 o Windows 10
- Inserisci la scheda SD nel lettore di schede: se il tuo computer non ne ha uno integrato, dovrai utilizzare un lettore di schede SD collegato a una porta USB o USB-C.
- Aprire Esplora file (la tastiera breve è la Tasto Windows + E), trova la scheda SD nella sezione dispositivi e fai clic su di essa.
- Salva tutti i file che desideri conservare in un’altra posizione sul computer: puoi utilizzare Esplora risorse per trascinare i file in un’altra cartella.
- In Esplora file, fare clic con il pulsante destro del mouse sulla scheda di memoria sotto Dispositivi elenco.
- Clic Formato.
- Nella schermata successiva, scegli il file system che desideri utilizzare.
- Clic Inizio.
- Attendi il completamento del processo di formattazione prima di chiudere la finestra.
Come formattare una scheda SD su Android
I passaggi seguenti descrivono in dettaglio come formattare una scheda SD da un dispositivo Android che non è ancora stata inserita nel dispositivo.
- Se stai utilizzando una scheda SD non nuova, salva i file esistenti in un’altra posizione poiché il processo di formattazione eliminerà tutto dalla scheda.
- Inserisci la scheda SD.
- Tocca la notifica relativa alla scheda SD rilevata.
- Scegli da Formato O Formatta in un altro modo in base a queste caratteristiche:
- Formato: seleziona questa opzione se desideri utilizzare la scheda SD su altri dispositivi, ad esempio per trasferire foto dal telefono a un computer.
- Formatta in un altro modo: seleziona questa opzione se prevedi di lasciare la scheda SD nel tuo telefono o tablet Android a lungo termine e desideri l’opzione per salvare le app.
- Una volta formattato, seleziona Sposta contenuto per salvare immediatamente i file sulla scheda, oppure Sposta il contenuto più tardi per aggiungere file in un secondo momento.
Se la scheda SD è già nel telefono, puoi formattarla in un altro modo:
- Apri il Impostazioni menù.
- Rubinetto Magazzinaggio.
- Tocca Scheda SD quindi seleziona Formato dal “…“ menù.

Come scegliere una scheda microSD per le telecamere di sicurezza domestiche intelligenti
Ecco tutto quello che devi sapere sulla scelta della carta giusta per il lavoro.
Come formattare una scheda SD su Nintendo Switch
Per una microSD nuova di zecca, la formattazione della scheda su Nintendo Switch aiuterà a preparare la scheda a salvare nuove foto e file di gioco. Per le vecchie schede SD, la formattazione cancellerà tutti i dati, liberando spazio di archiviazione.
- Se la scheda SD non è nuova, assicurati che tutti i dati che desideri conservare siano salvati altrove trasferendo i file nella memoria di sistema o salvando i file su un computer
- Dalla schermata principale, apri le impostazioni
- Seleziona Sistema dalla barra di navigazione a sinistra
- Scegli le opzioni di formattazione (qui è necessario un PIN se il controllo genitori è attivo)
- Seleziona Continua nel popup, quindi seleziona il formato
Come formattare una scheda SD su Steam Deck
L’uso di una scheda SD consente di avere più spazio di archiviazione su Steam Deck, ma ti consigliamo di formattare nuove schede per ottenere prestazioni migliori, oltre a formattare le vecchie schede per liberare spazio di archiviazione.
- Per le vecchie schede, assicurati prima che tutti i dati vengano salvati altrove su un computer o nella memoria di sistema poiché tutti i file esistenti andranno persi
- Con la microSD inserita, premi il pulsante Steam
- Scegli Impostazioni
- Seleziona Sistema
- Scegli l’opzione Formatta scheda SD
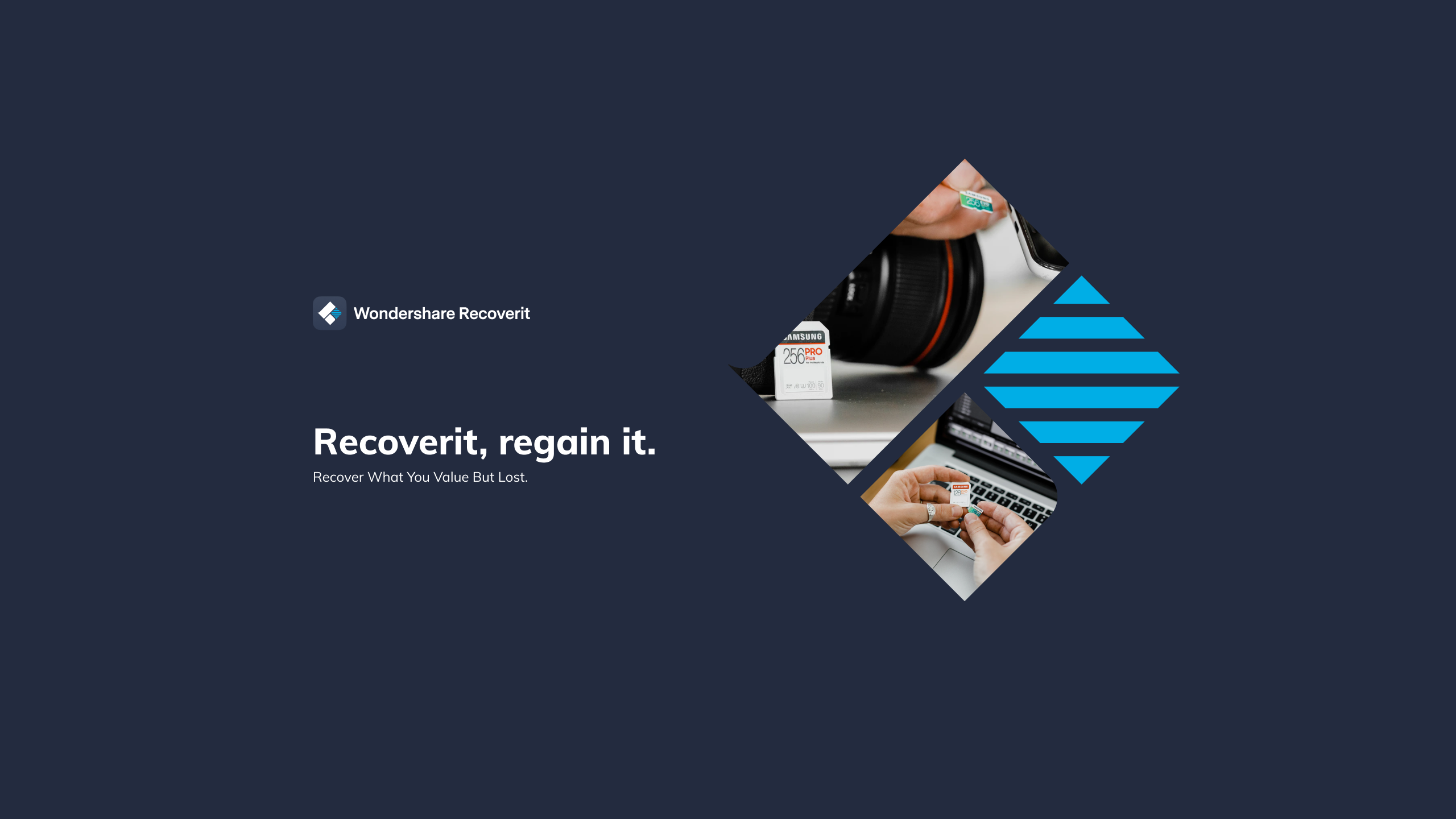
Guida passo passo su come recuperare le foto cancellate dalla scheda SD
Questi passaggi ti aiuteranno a recuperare i tuoi file.
FAQ
D: Qual è il formato migliore per una scheda SD: FAT32, exFAT o NTFS?
Formattando una scheda SD nel dispositivo con cui desideri utilizzarla, la fotocamera, il telefono o il tablet selezioneranno automaticamente il formato migliore per le sue esigenze. Tuttavia, se stai tentando di correggere un errore della scheda SD utilizzando prima un computer, potrebbe essere necessario scegliere il formato.
Quindi quale dovresti scegliere? Utilizza il formato consigliato dal produttore del dispositivo. Se non riesci a trovare queste informazioni, ecco una guida rapida alle differenze tra ciascun formato:
- FAT32: un’ampia compatibilità con molti dispositivi diversi, ma è limitata alle dimensioni dei file inferiori a 4 GB
- exFAT: compatibile con i dispositivi Windows e MacOS più recenti, nonché con i dispositivi PlayStation e XBox più recenti e funziona anche con file di dimensioni maggiori
- NTFS: ideale per l’utilizzo con i dispositivi Windows più recenti, ma non è compatibile con Mac
D: Perché formattare una scheda SD o microSD?
La formattazione di una scheda SD o microSD cancella tutti i suoi dati e risolve problemi come la corruzione dei file, facendola funzionare di nuovo come nuova. Inoltre configura la scheda con il file system corretto, quindi funziona meglio con i dispositivi con cui la utilizzi.
D: C’è differenza tra la formattazione di una scheda SD e di una scheda microSD?
La formattazione di una scheda SD e di una scheda microSD è praticamente la stessa cosa; seguono gli stessi passaggi e utilizzano file system simili. L’unica vera differenza è la loro dimensione, ma ciò non cambia il modo in cui li formatti.
[ad_2]
Source link