[ad_1]
Le tastiere retroilluminate possono rivelarsi utili se ti ritrovi a lavorare spesso in stanze buie. Anche quando si viaggia, le tastiere retroilluminate possono essere molto utili. Questo è il motivo per cui è diventata una caratteristica principale di tutti i computer Apple Mac. Tuttavia, ci sono casi in cui la retroilluminazione della tastiera potrebbe iniziare a funzionare e non funzionare correttamente, influenzando il flusso di lavoro. Quindi, se stai riscontrando un problema simile, questa guida ti aiuterà con diversi modi per correggere la retroilluminazione della tastiera che non funziona su Mac.
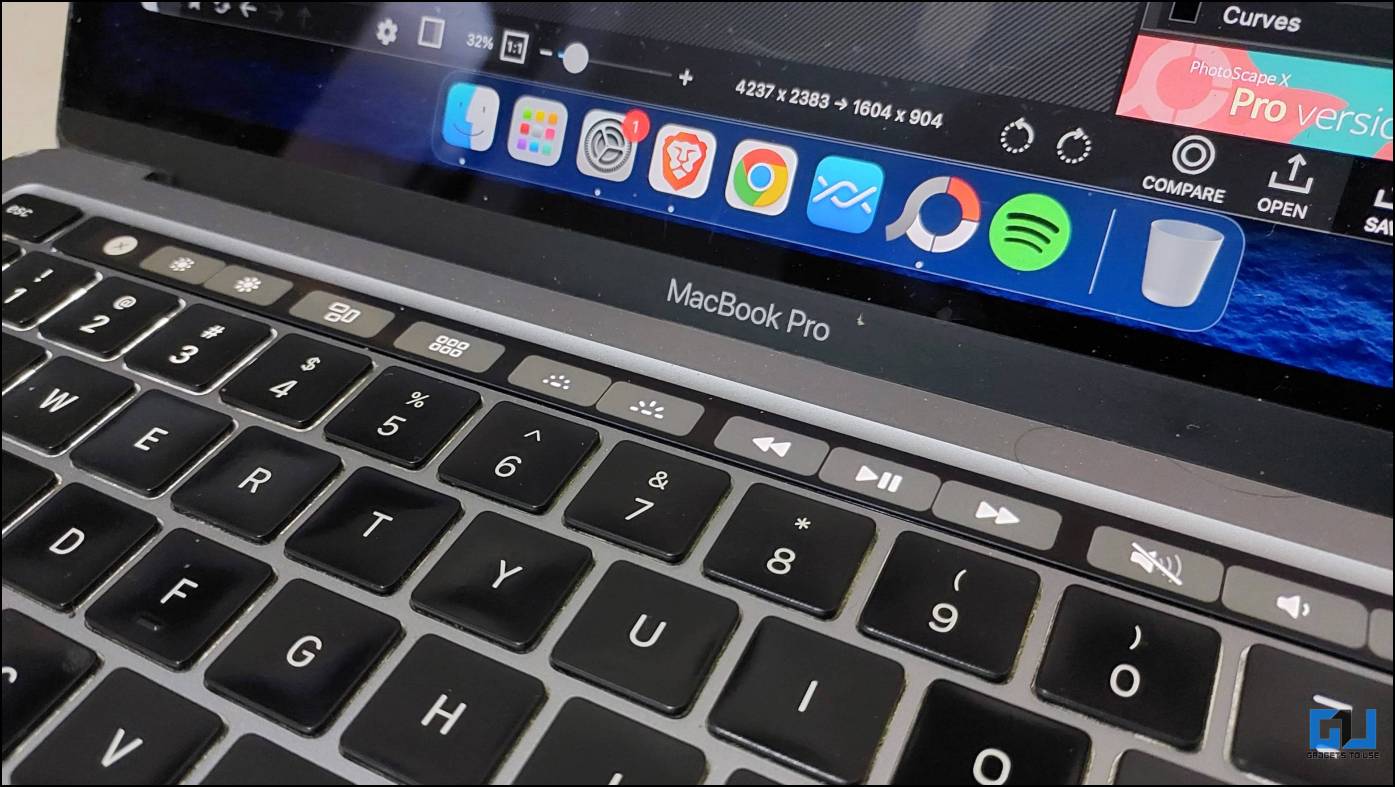
Come risolvere la retroilluminazione della tastiera che non funziona su MacBook?
Possono esserci diversi motivi per cui la tastiera retroilluminata del tuo Mac non funziona come dovrebbe. Potrebbe trattarsi di un problema relativo alle impostazioni di sistema o a un problema hardware. Abbiamo compilato un elenco di metodi che dovrebbero aiutare a risolvere il problema della retroilluminazione a cui puoi fare riferimento prima di optare per quest’ultima opzione. Diamo un’occhiata a loro.
Metodo 1 – Regola il livello di luminosità della tastiera
La prima cosa che dovresti controllare è se hai impostato accidentalmente il livello di luminosità della retroilluminazione al minimo. Ciò può causare confusione poiché la retroilluminazione sarà completamente spenta. Ecco come puoi controllare e regolare la retroilluminazione della tastiera sul tuo MacBook. Abbiamo fornito istruzioni dettagliate che coprono quasi tutti i modelli di MacBook.
Per MacBook Air e Pro (2020 e successivi)
Per modificare il livello di luminosità della tastiera sul tuo MacBook, procedi nel seguente modo:
1. Clicca sul Icona del Centro di controllo nella parte in alto a destra della barra di stato.
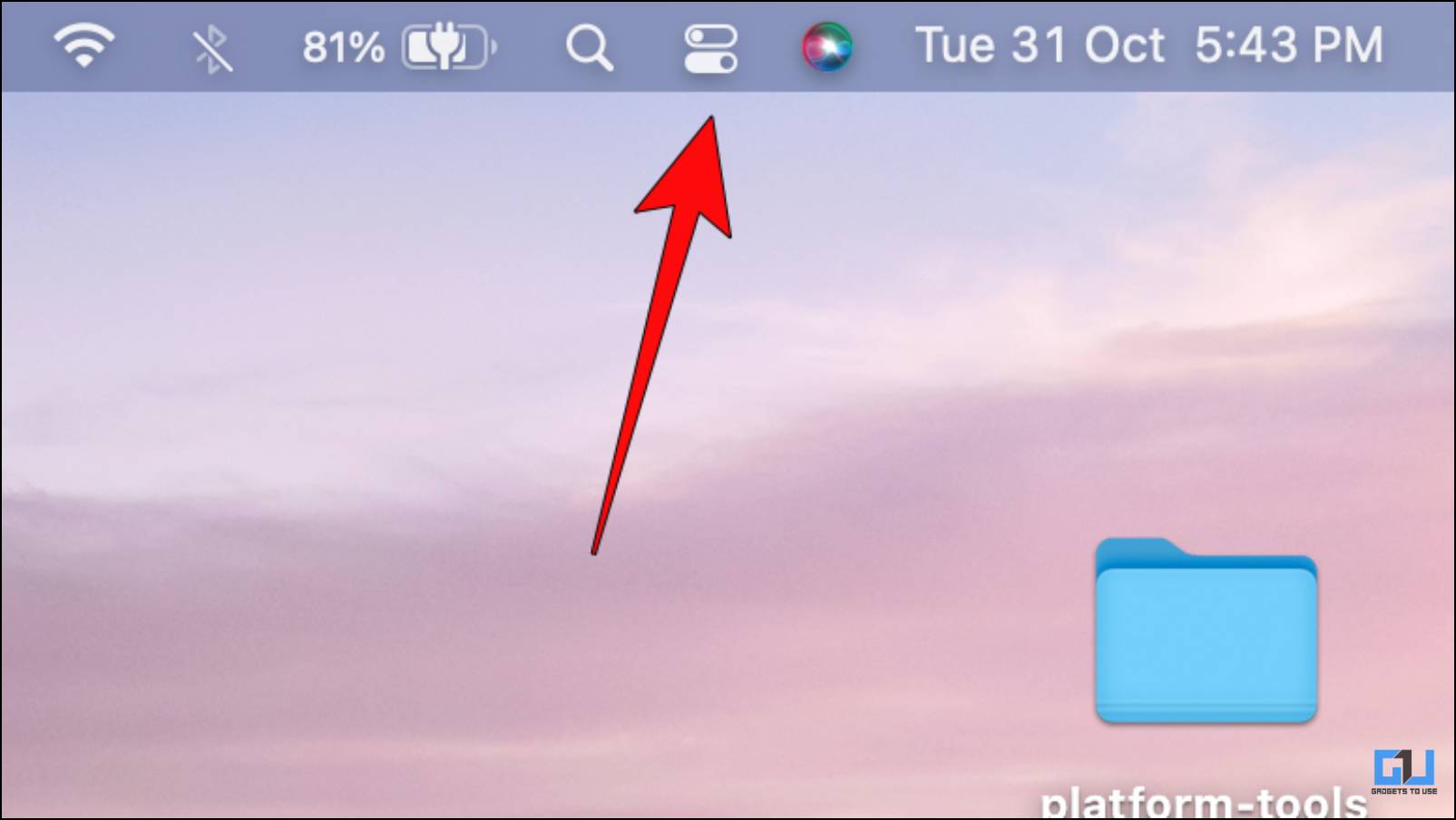
2. Seleziona il Luminosità della tastiera attivare/disattivare.
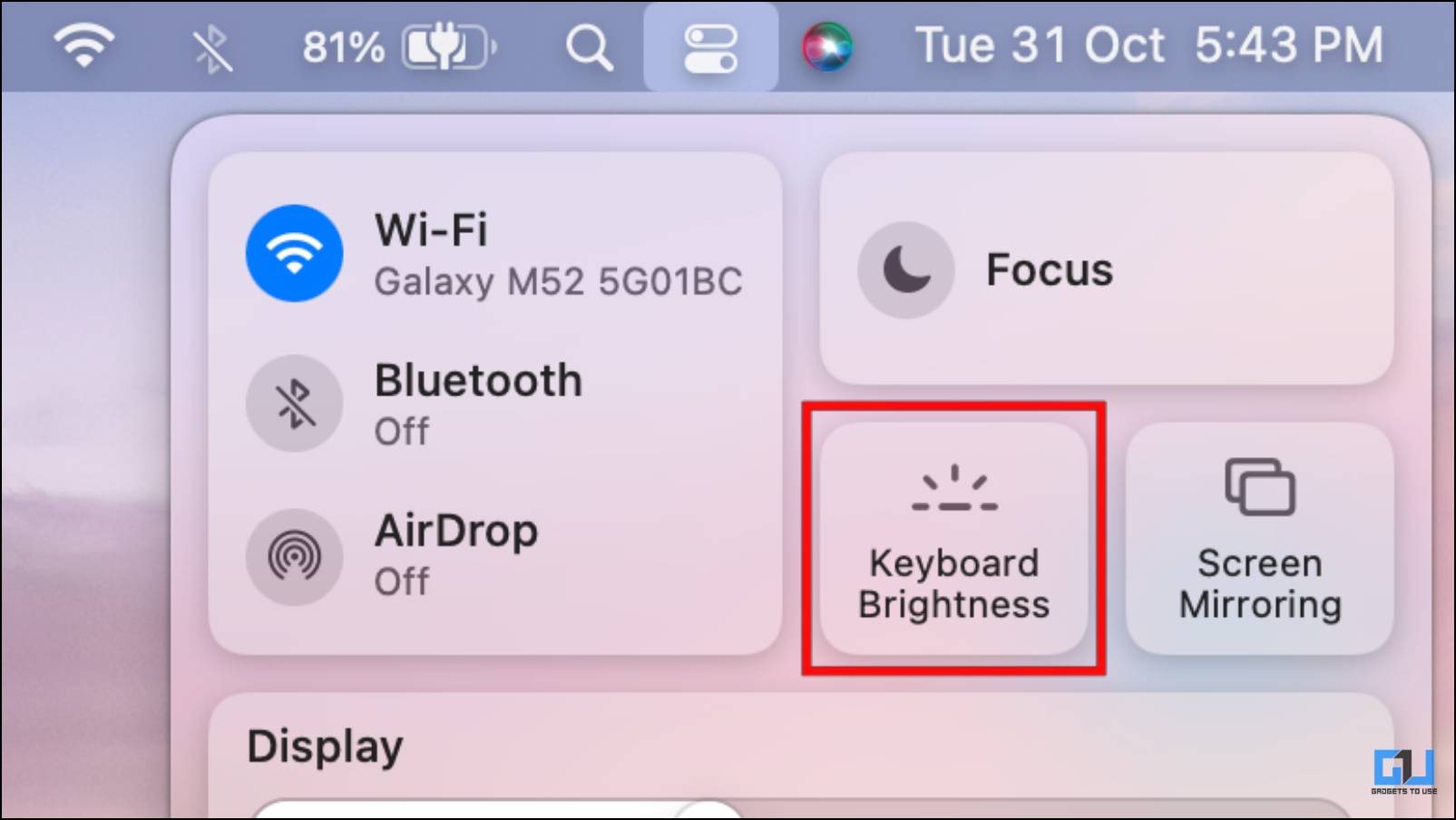
3. Sposta il cursore a destra per aumentare la luminosità della tastiera retroilluminata.
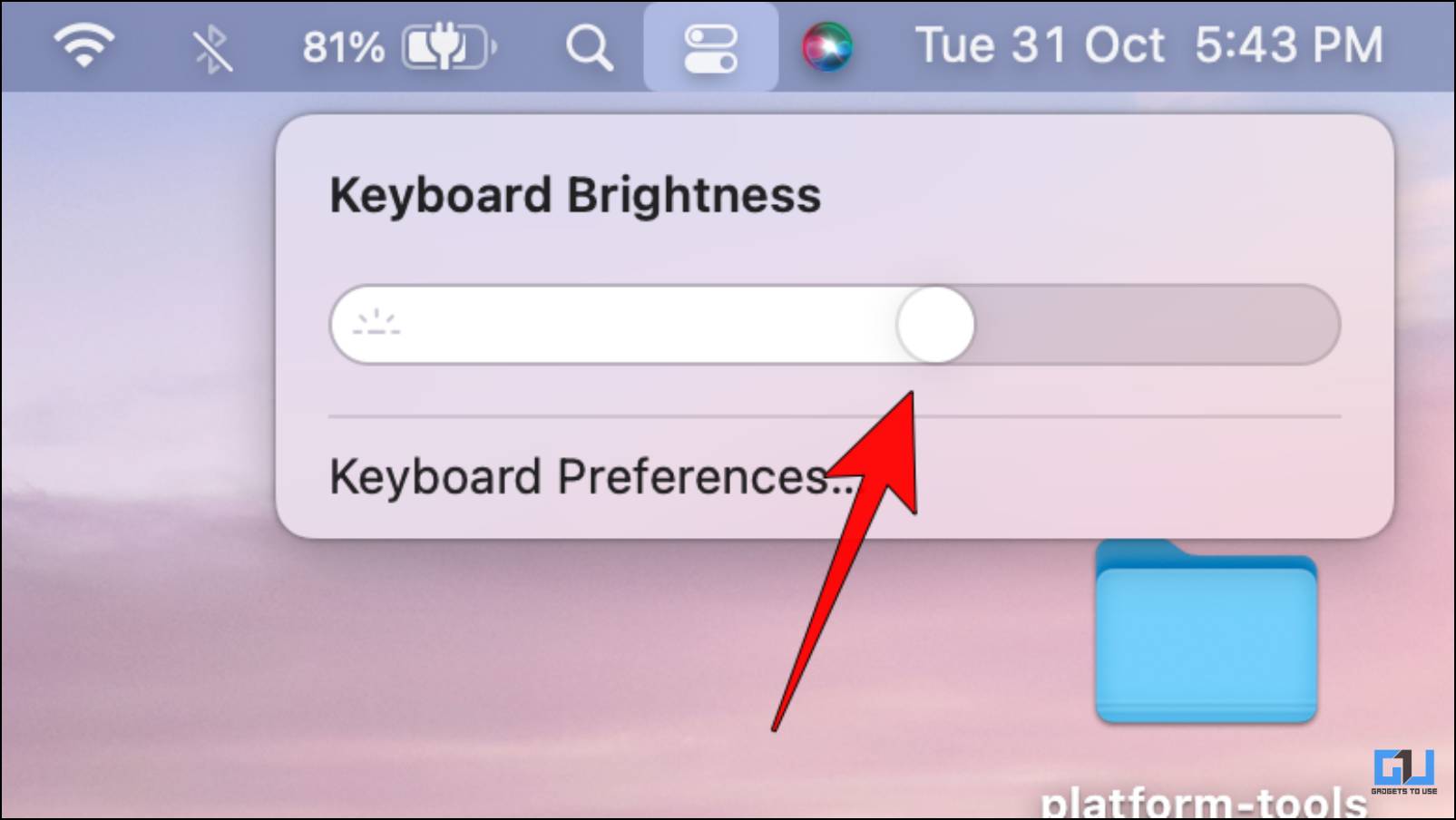
Per MacBook Air e Pro (2019 e precedenti)
Gli utenti di MacBook dal 2019 in poi possono modificare la luminosità della tastiera semplicemente premendo il tasto Tasto funzione F5 per diminuire la luminosità e F6 per aumentarla.

Modelli di MacBook con Touchbar
Su qualsiasi modello di MacBook dotato di touch bar, puoi regolare la luminosità della tastiera come segue:
1. Tocca il freccia rivolta a sinistra nella touch bar del tuo MacBook.
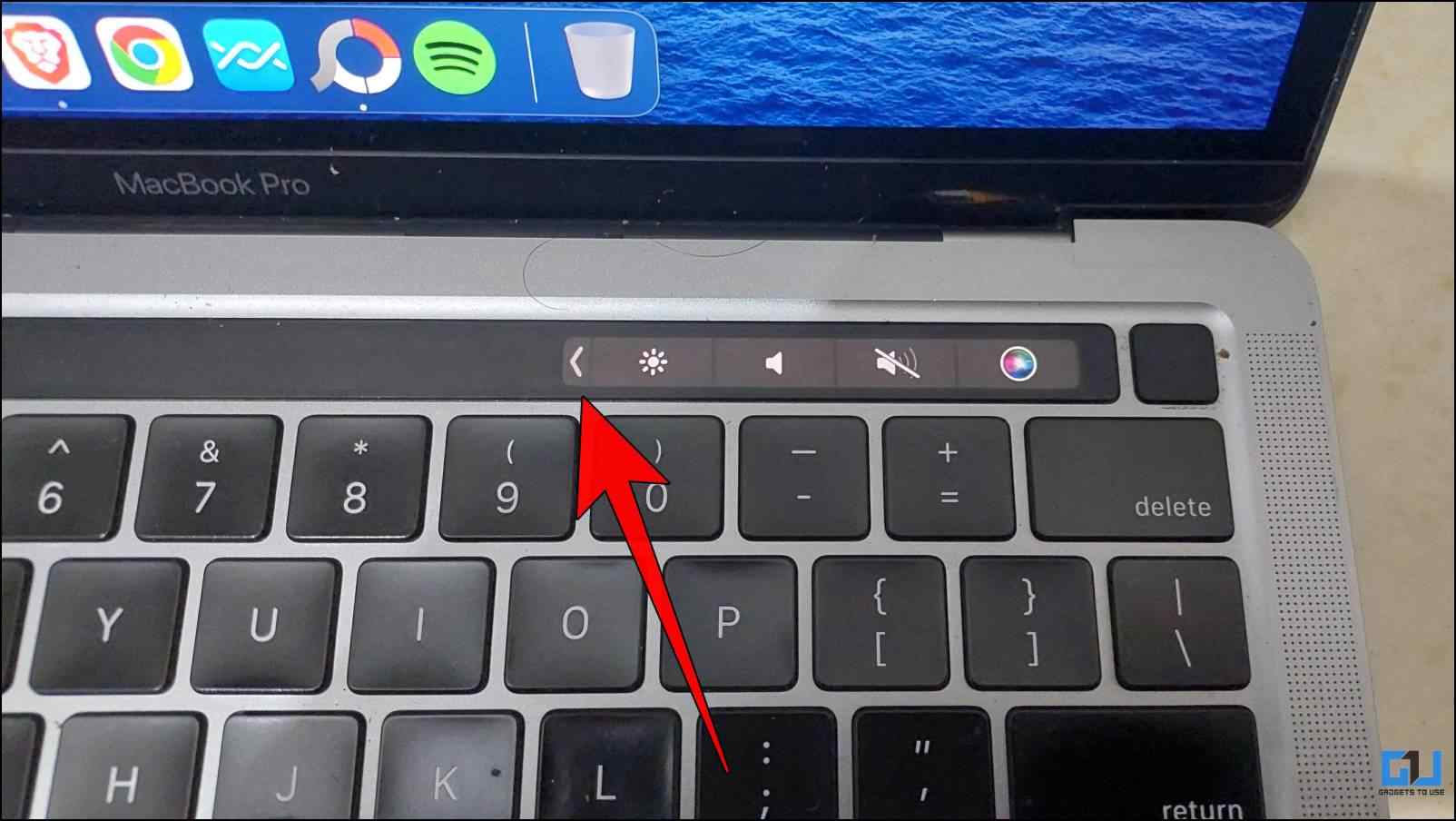
Ciò espanderà la striscia di controllo e rivelerà più opzioni.
2. Clicca il Pulsanti di luminosità della tastieracome mostrato nell’immagine sottostante, per aumentare o diminuire la luminosità.
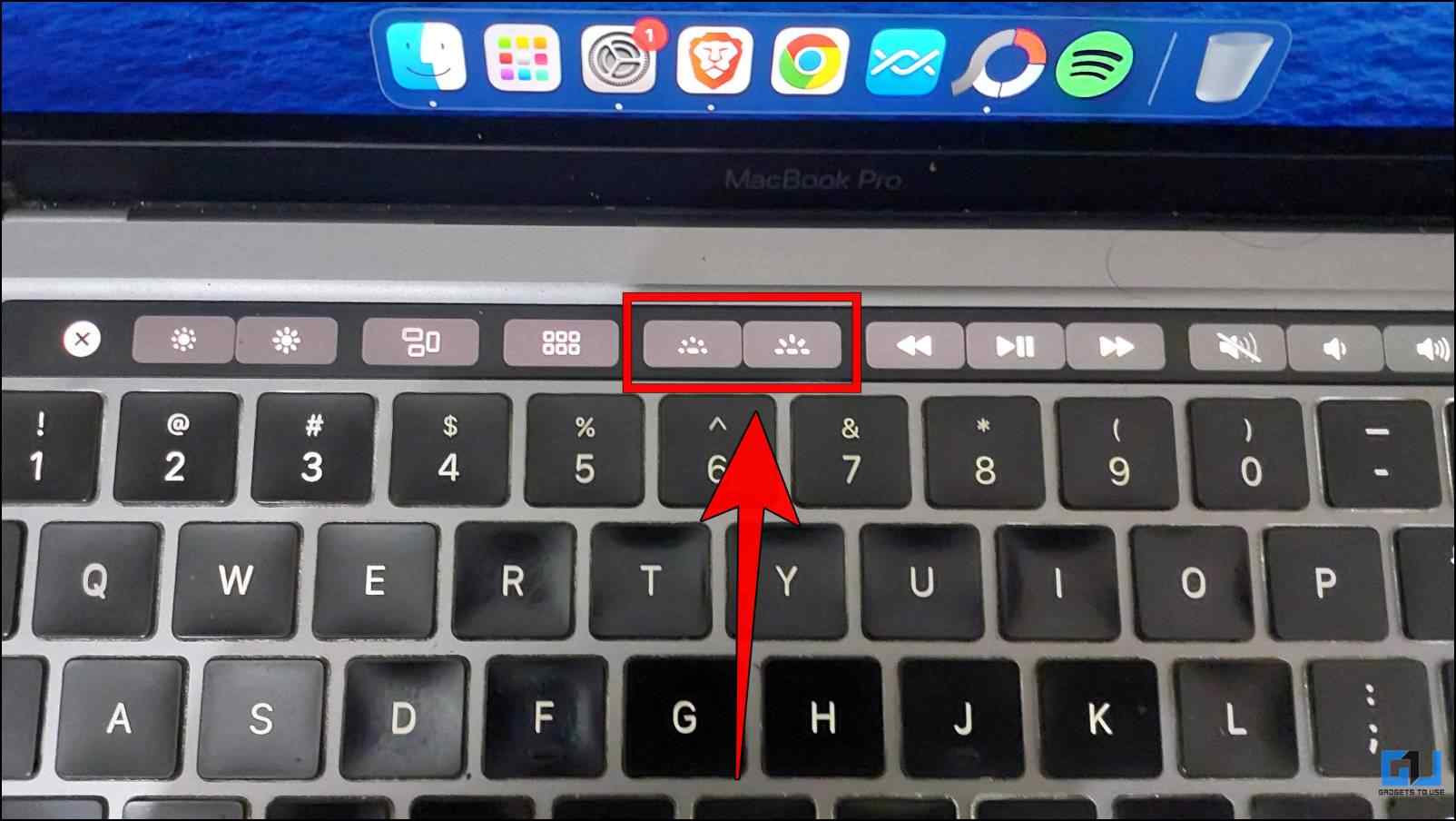
Metodo 2 – Modifica la durata dello spegnimento automatico della retroilluminazione
Se noti che la retroilluminazione della tastiera del tuo Mac si spegne automaticamente di tanto in tanto, è possibile che tu abbia attivato lo spegnimento automatico dopo un periodo di tempo impostato. Ciò spegnerà la luce della tastiera dopo un determinato periodo di tempo per risparmiare energia. Sebbene sia una funzionalità ad alta efficienza energetica, può essere piuttosto fastidiosa mentre si lavora in una stanza buia. Ecco come risolvere questo problema.
1. Sul tuo Mac, fai clic su Marchio della mela nell’angolo in alto a sinistra.
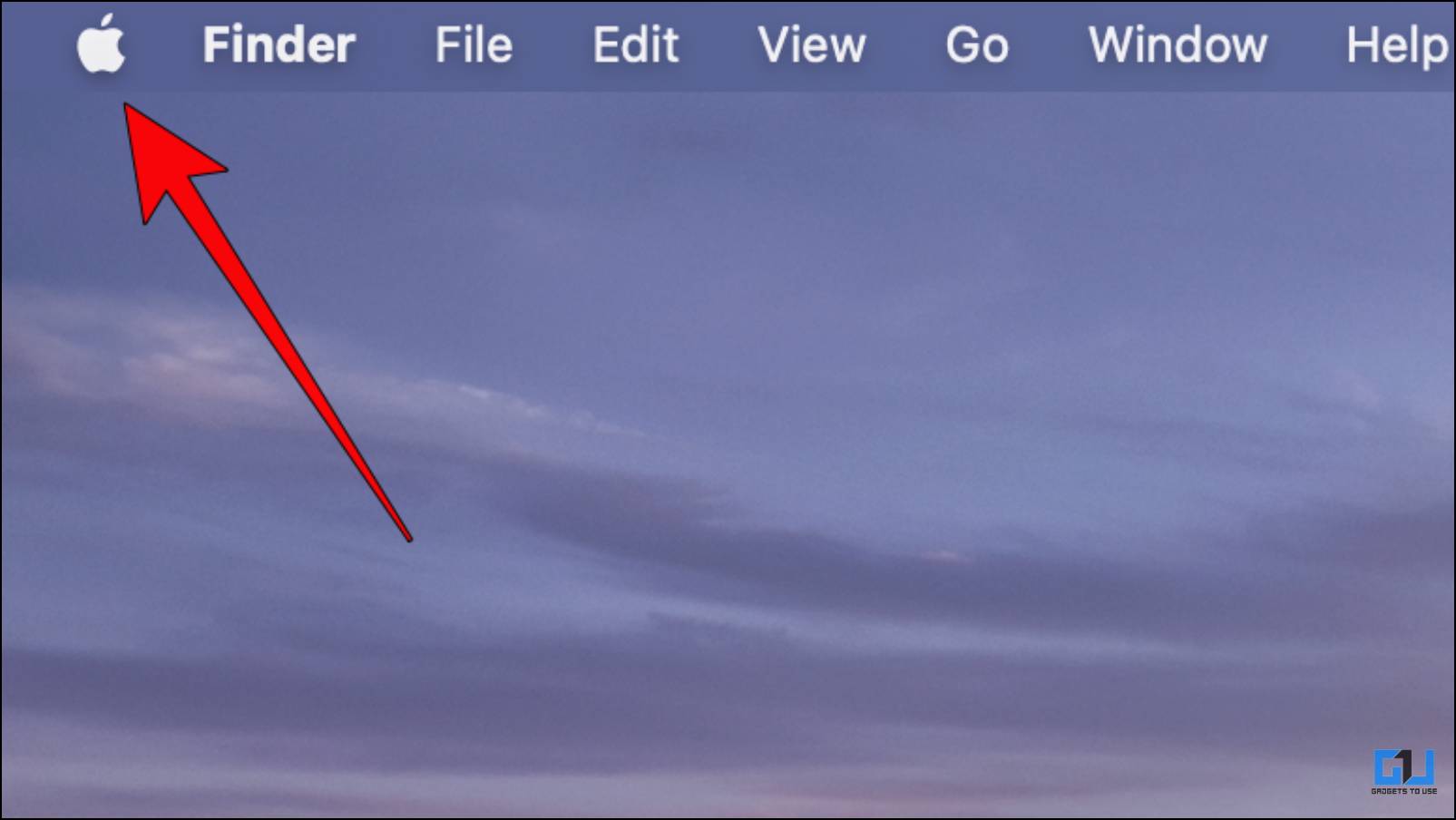
2. Vai a Preferenze di Sistema… (Impostazioni di sistema in macOS Ventura o versioni successive)
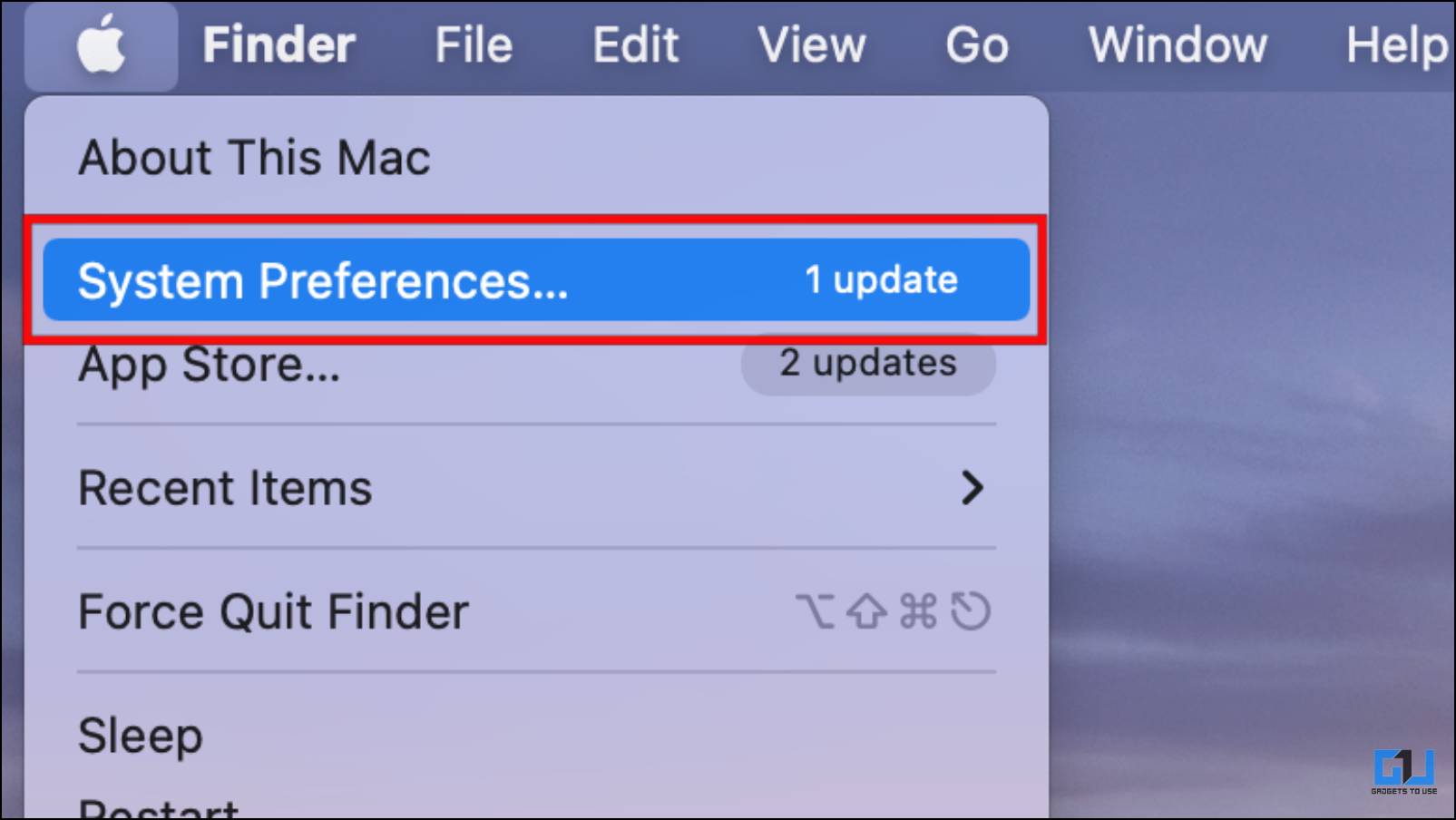
3. Ecco, vai a Tastiera menù.
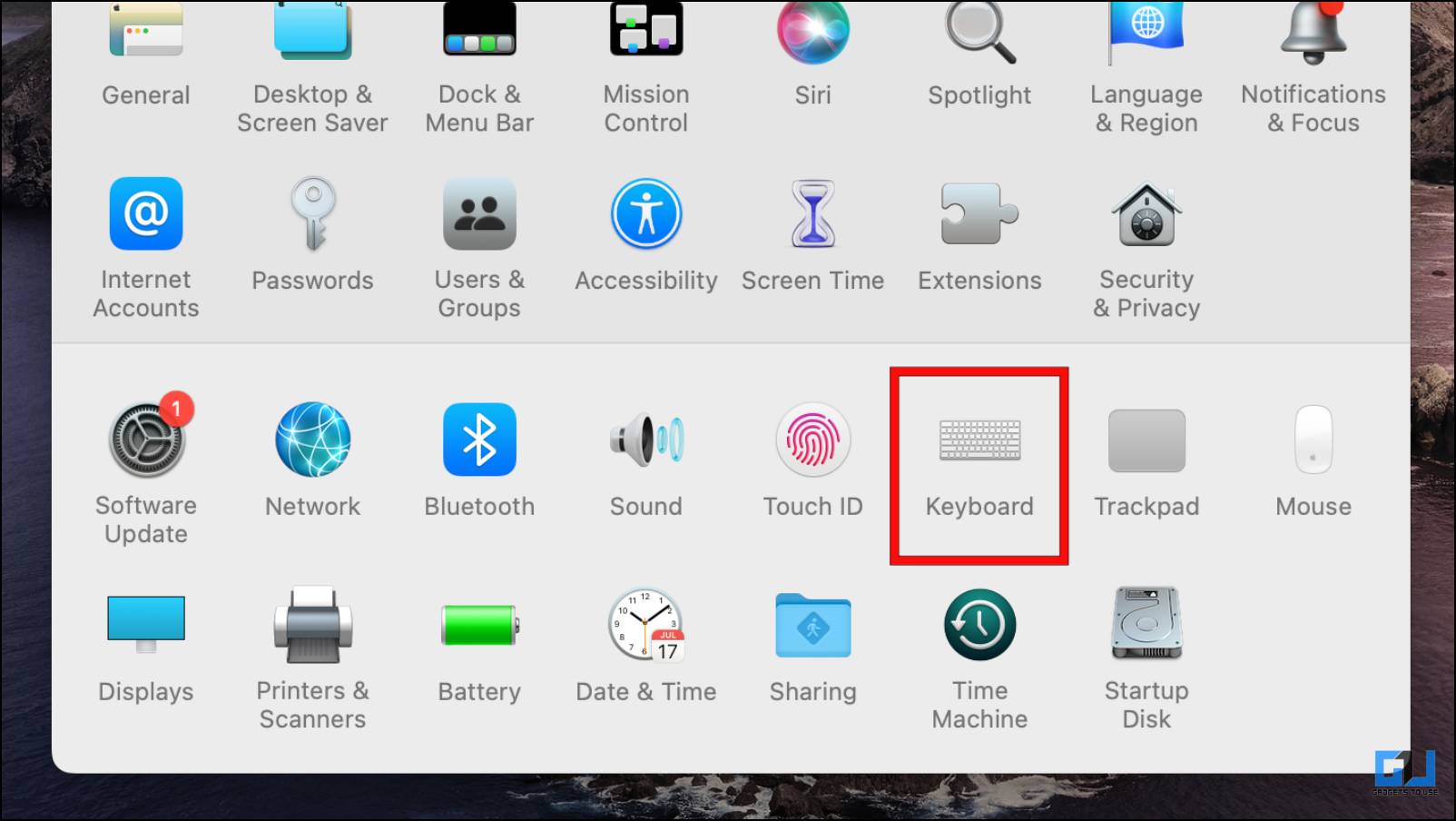
4. Deseleziona la casella accanto a Disattiva la retroilluminazione della tastiera dopo x periodi di inattività.
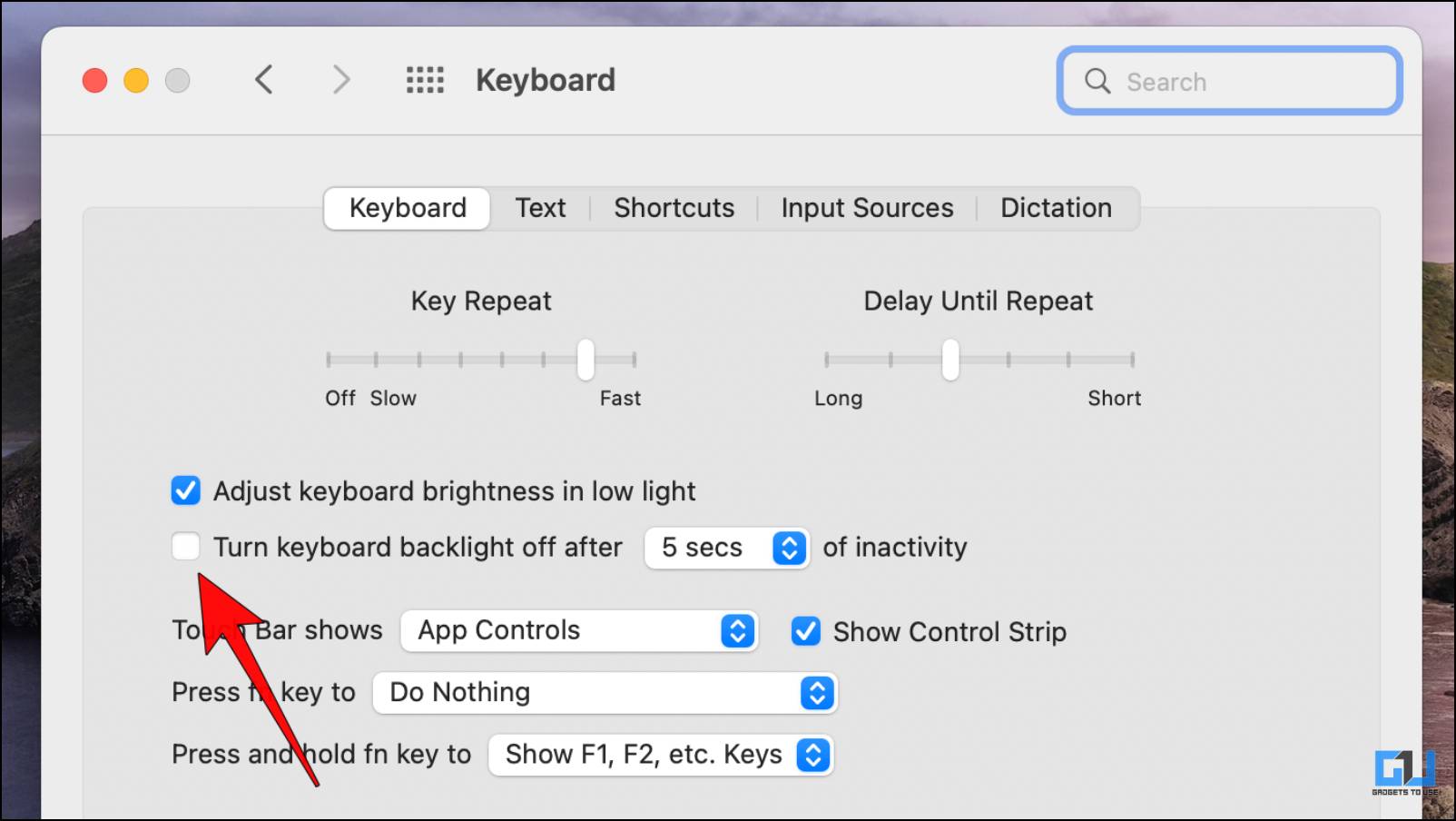
5. Se non desideri disattivare questa funzionalità, puoi modificare la durata temporale facendo clic su menu a discesa.
6. Qui, scegli la durata la retroilluminazione si spegnerà.
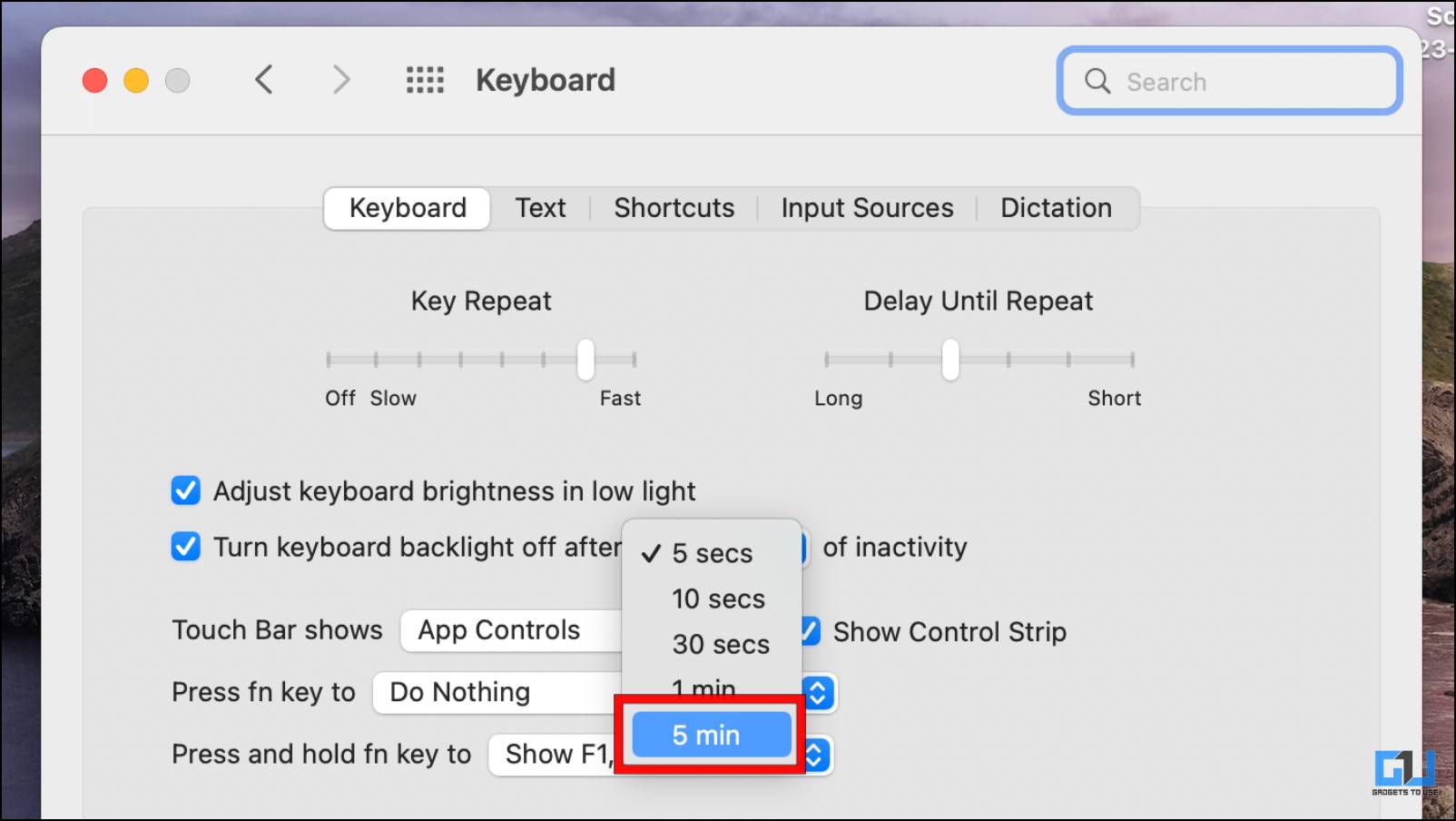
Metodo 3: tenere il sensore di luce lontano da una fonte luminosa
Il sensore di luce si trova solitamente vicino alla webcam del tuo MacBook. Se è rivolto direttamente verso una fonte di luce intensa come il cielo pomeridiano, una lampada fluorescente o qualsiasi altra forte fonte di luce artificiale, la retroilluminazione verrà attenuata o disattivata. Questa è una funzionalità che consente di risparmiare la durata della batteria spegnendo la tastiera retroilluminata quando non è necessaria.

Quindi ti consigliamo di abbassare il coperchio del tuo MacBook per verificare se aiuta a risolvere il problema di retroilluminazione o meno. Utilizzare questo metodo insieme al metodo discusso di seguito.
Metodo 4 – Disattiva la regolazione della retroilluminazione della tastiera in condizioni di scarsa illuminazione
Nel caso in cui la modifica della posizione del coperchio non risolva il problema, potrebbe essere dovuto alla funzione di rilevamento automatico della luce. Questa funzione rileverà se ti trovi in un ambiente con scarsa illuminazione e modificherà di conseguenza il livello di luminosità della tastiera retroilluminata. Tuttavia, può anche disattivare la retroilluminazione in situazioni luminose. Quindi dovresti disabilitarlo poiché potrebbe causare il problema che stai affrontando utilizzando questi passaggi.
1. Clicca sul Marchio della mela nell’angolo più a sinistra e vai a Preferenze di Sistema… (Impostazioni di sistema in macOS Ventura o versioni successive).
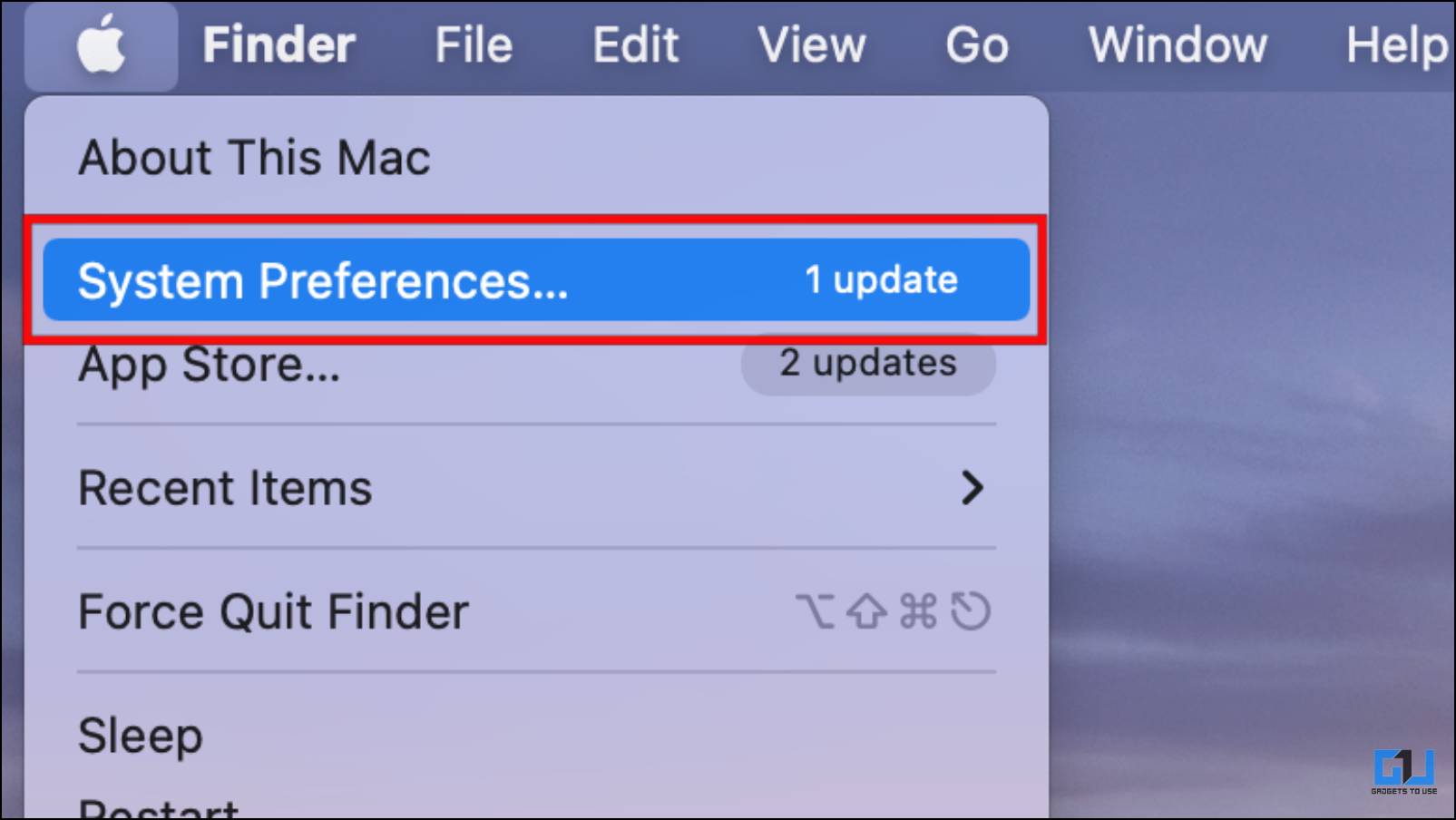
2. Ora fai clic su Tastiera opzione.
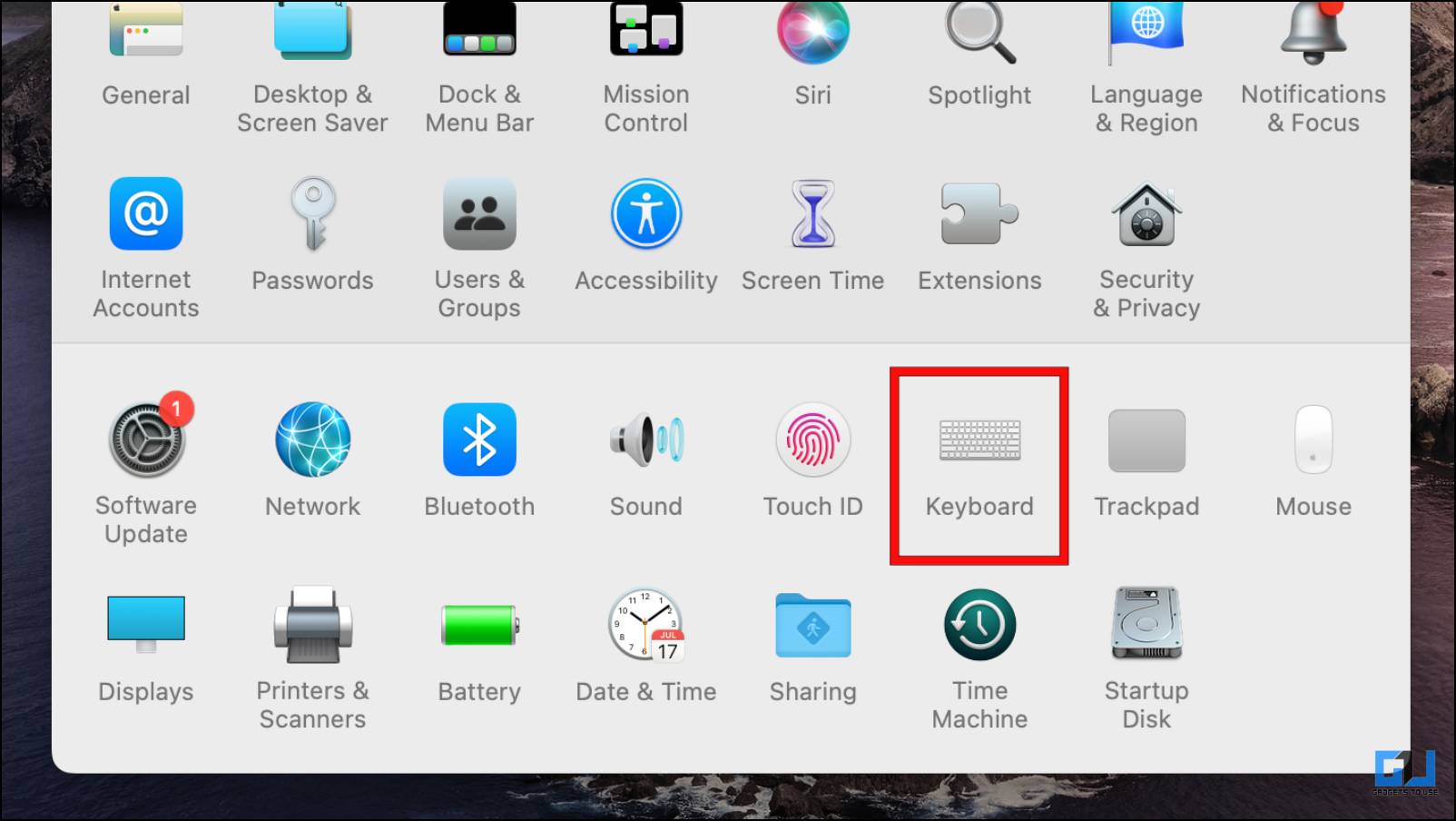
3. Deseleziona la casella accanto a Regola la luminosità della tastiera in condizioni di scarsa illuminazione.
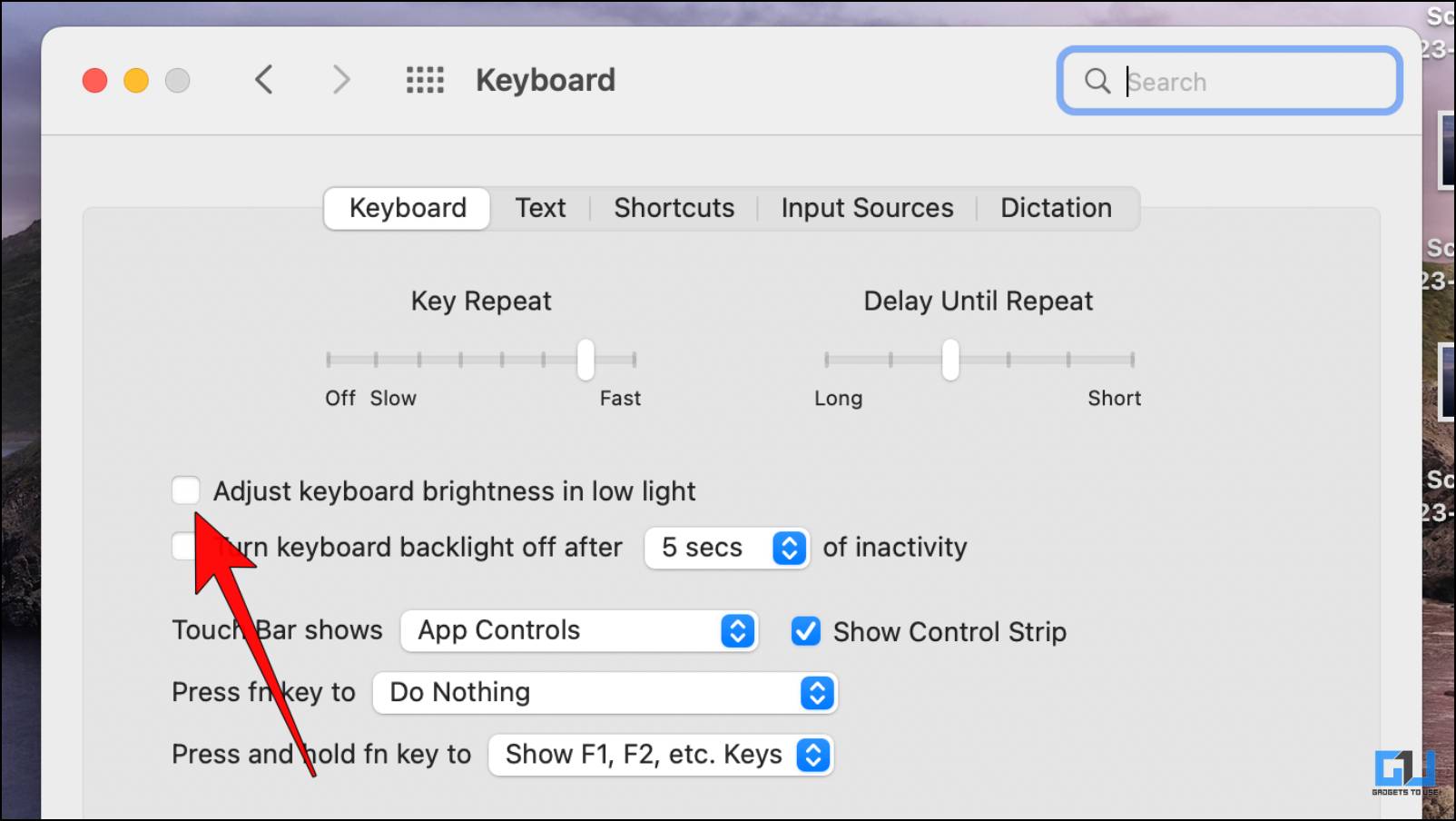
Ciò impedirà alla retroilluminazione di spegnersi in situazioni luminose o scarsamente illuminate.
Metodo 5: disabilita la modalità di risparmio energetico
La modalità di risparmio energetico è un’altra soluzione per il tuo Mac per preservare la batteria e allungarla più a lungo. In questa modalità, l’attività in background e alcuni componenti chiave come la luminosità dello schermo sono limitati. Potrebbe anche influire sulla retroilluminazione della tastiera e spegnerla per prolungare la durata della batteria. Puoi provare a collegare il dispositivo a una fonte di alimentazione e a disabilitare questo metodo per ottenere una soluzione a questo problema.
1. Per disattivare la modalità di risparmio energetico, fare clic su Icona del Centro di controllo in alto a destra.
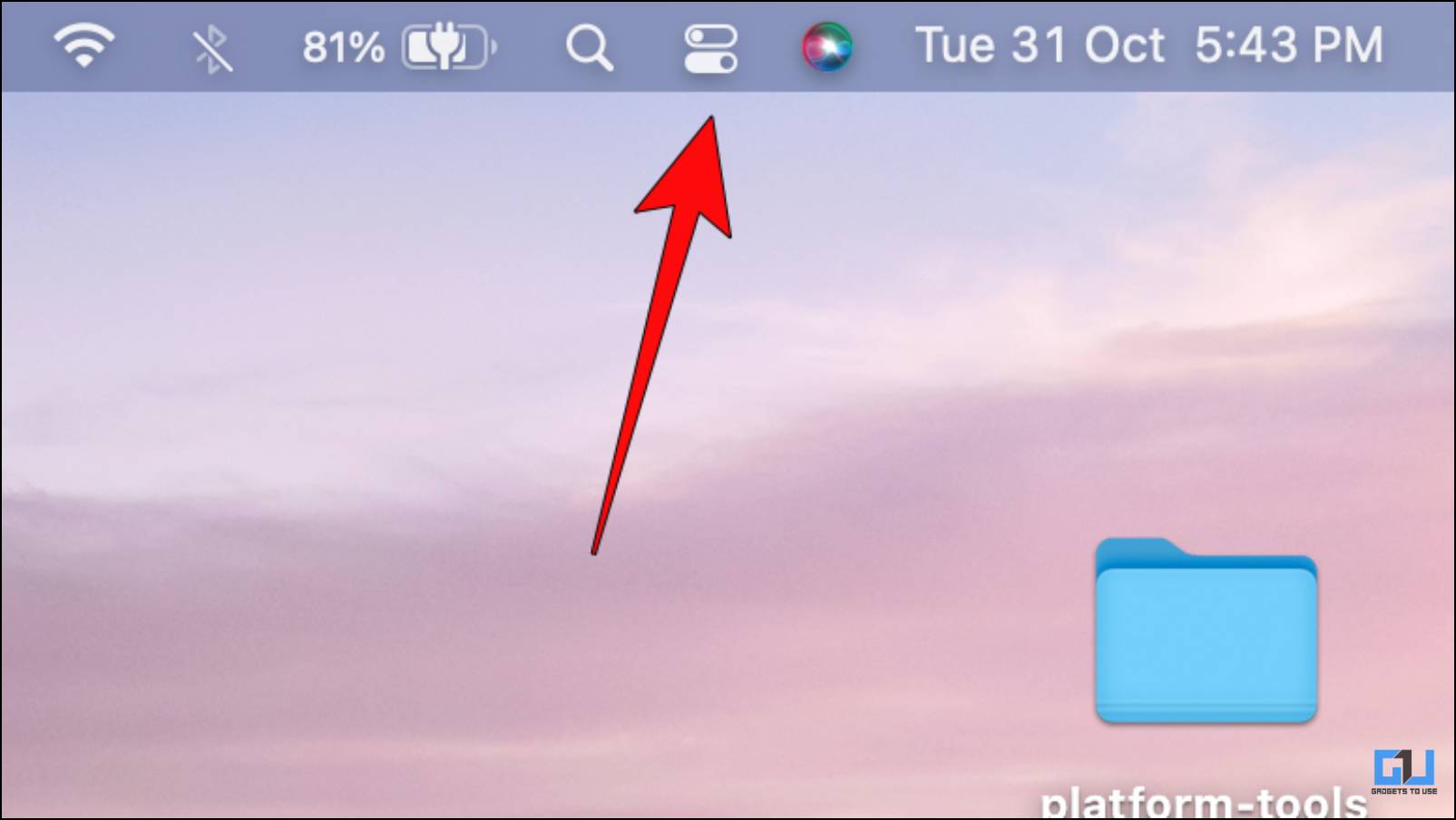
2. Qui clicca su interruttore della batteria.
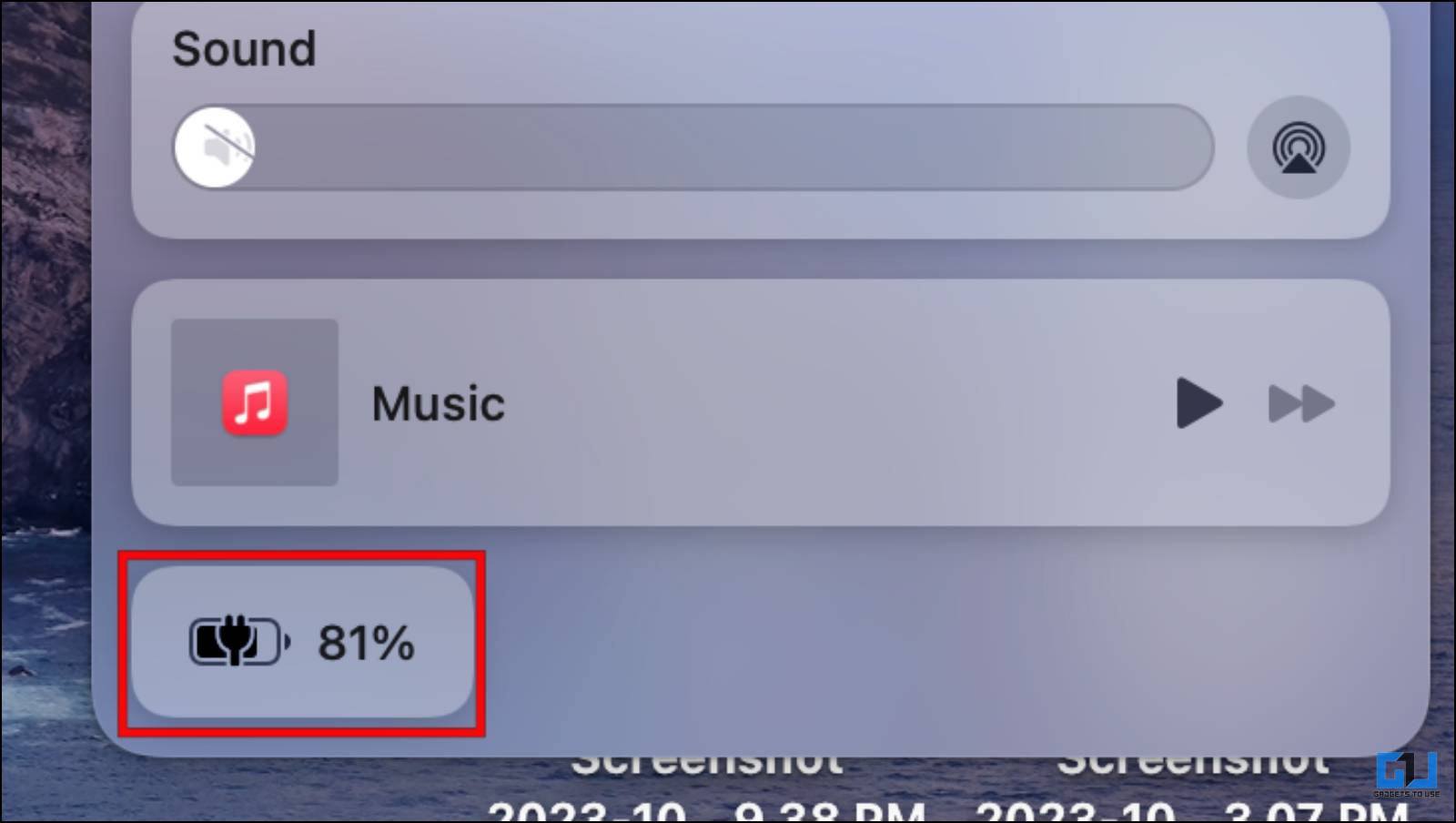
3. Ora seleziona Preferenze batteria…
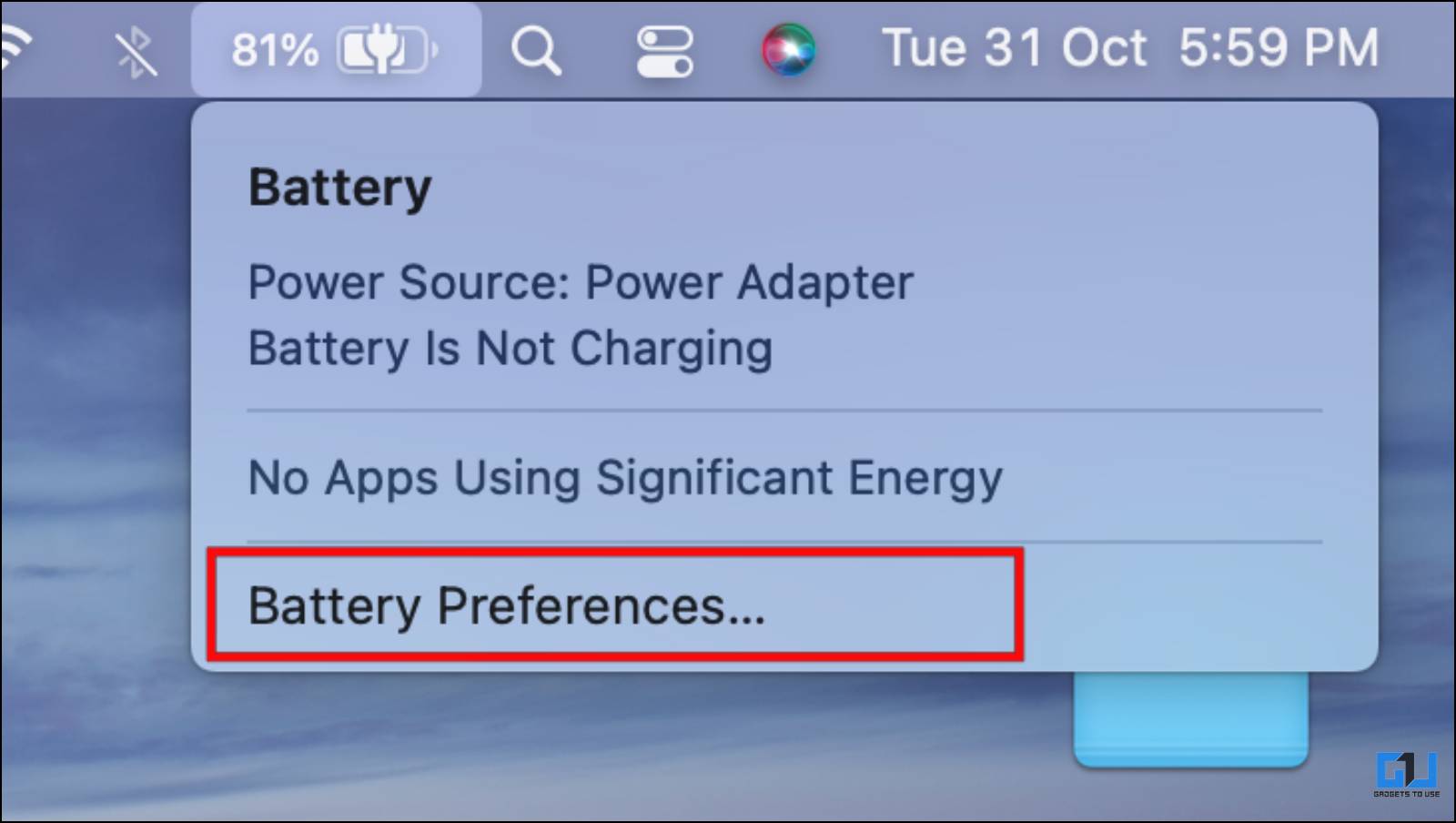
4. Questo ti porterà alle impostazioni della batteria. Qui, deseleziona la casella per Modalità a basso consumo.
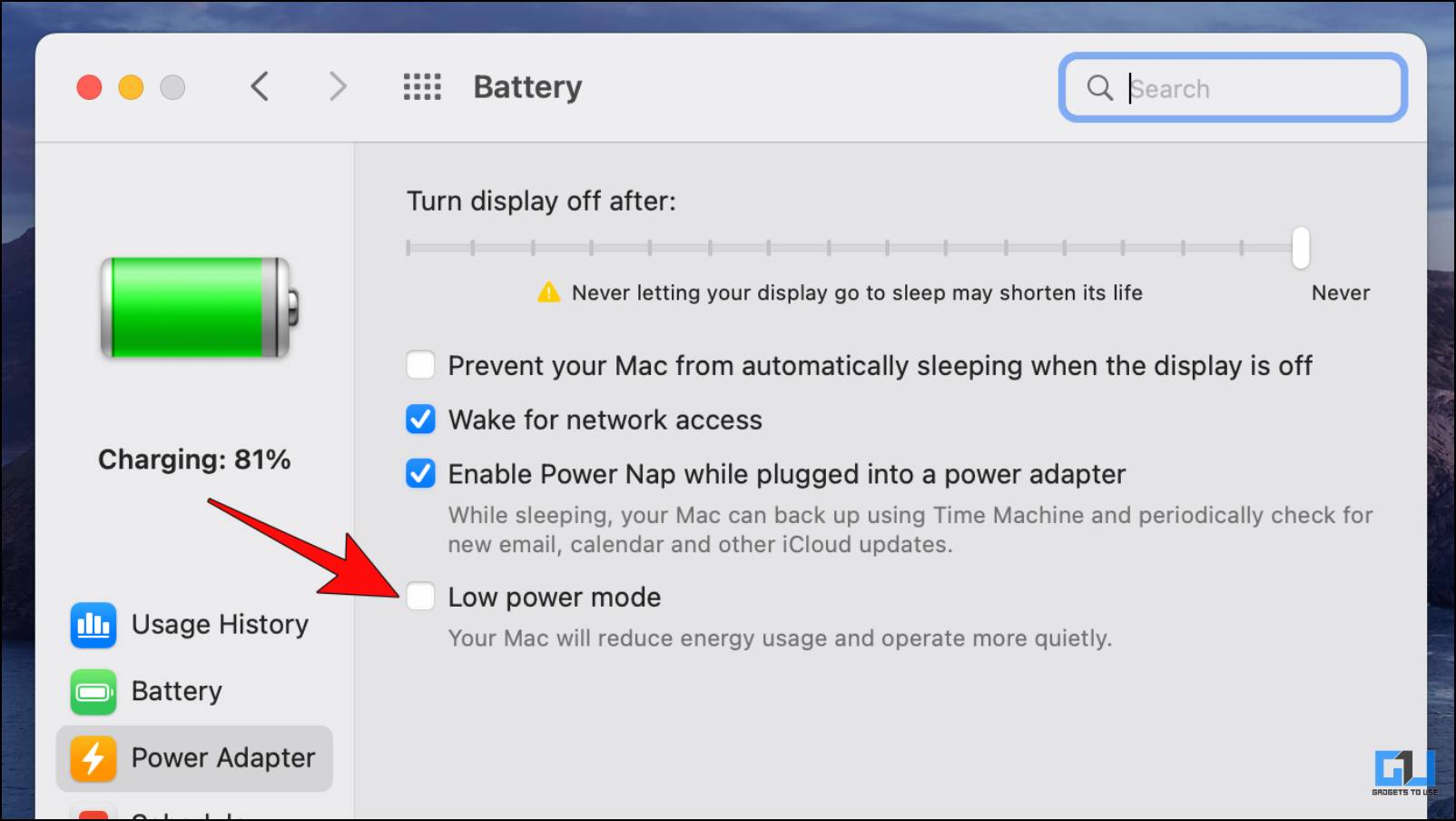
5. Una volta disabilitato, collega il tuo Mac in una presa di corrente e la retroilluminazione della tastiera dovrebbe funzionare ora.
Metodo 6: reimpostare il controller di gestione del sistema su Intel MacBook
I dispositivi Mac basati su CPU Intel sono dotati di un SMC o chip di gestione del sistema. Questo chip controlla le funzioni hardware critiche del tuo Mac e memorizza anche i dettagli sullo stesso. Ciò include anche la tastiera retroilluminata. Ecco perché ti consigliamo di ripristinare il chip SMC per provare a risolvere il problema utilizzando questi passaggi.
1. Clicca sul Marchio della mela nell’angolo sinistro della barra di stato.
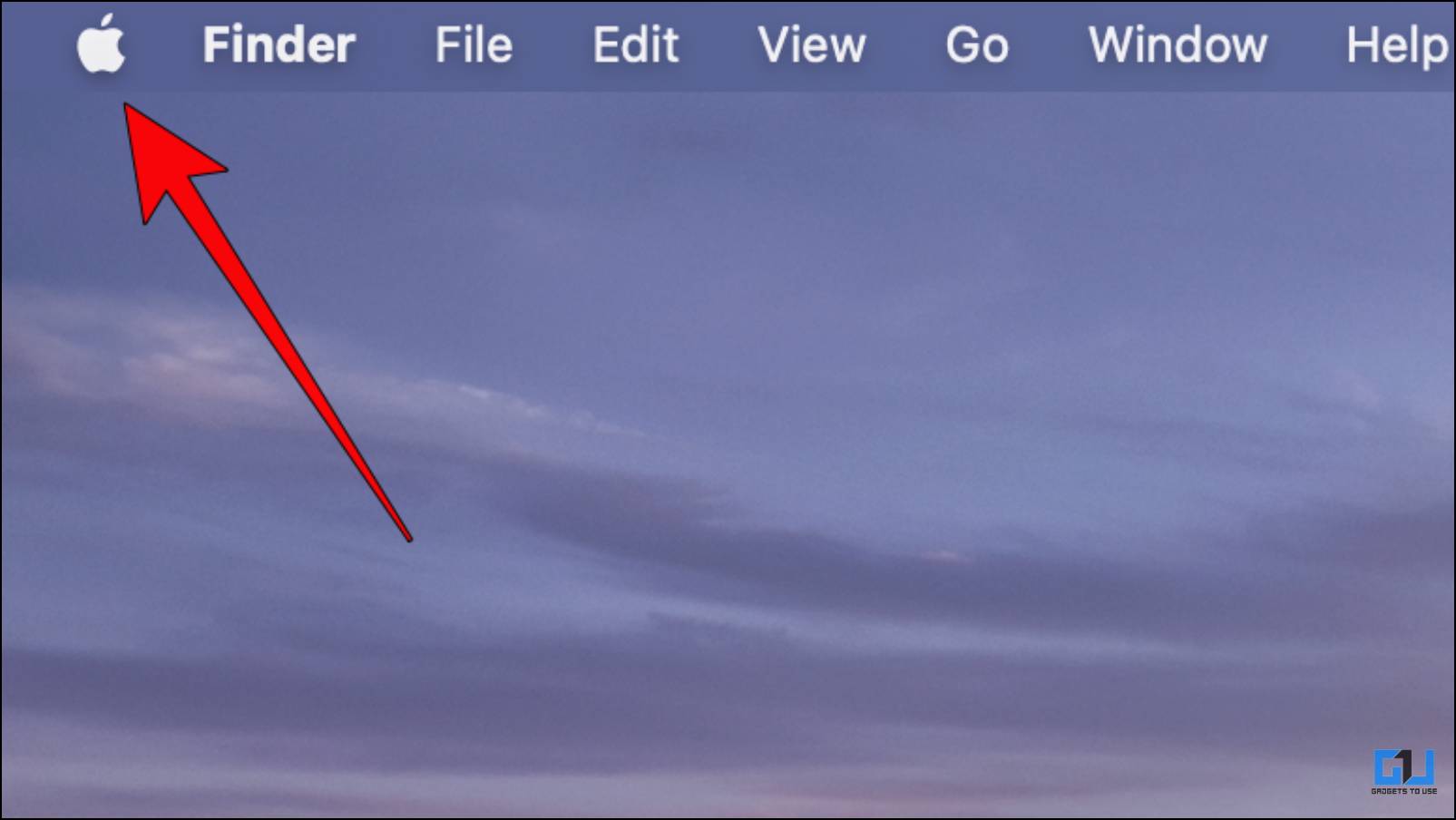
2. Scegli il Fermare… opzione.
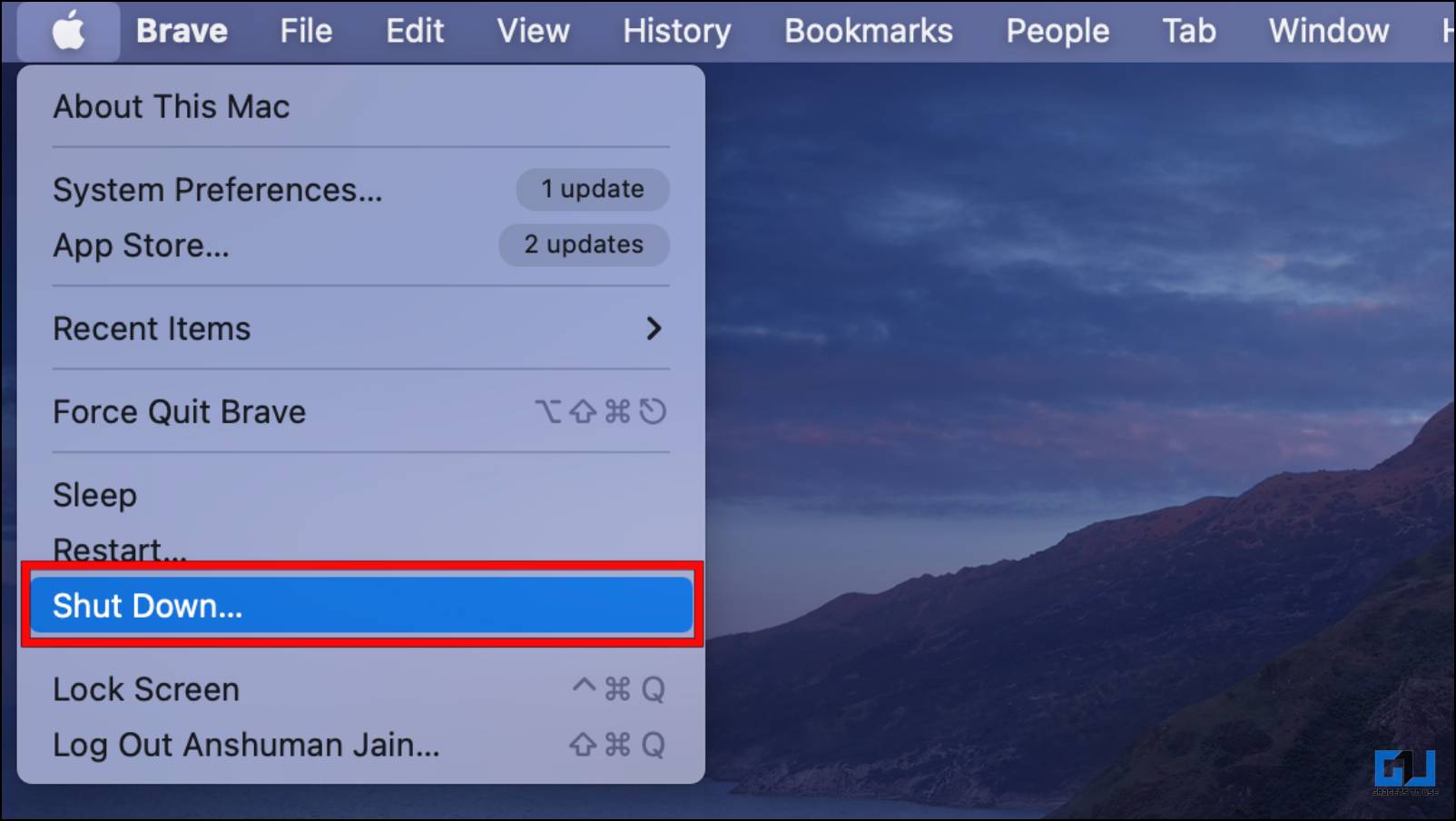
3. Una volta spento il Mac, tieni premuto Maiusc + tasto Opzione sinistro + tasto Control sinistro + pulsante di accensione contemporaneamente.
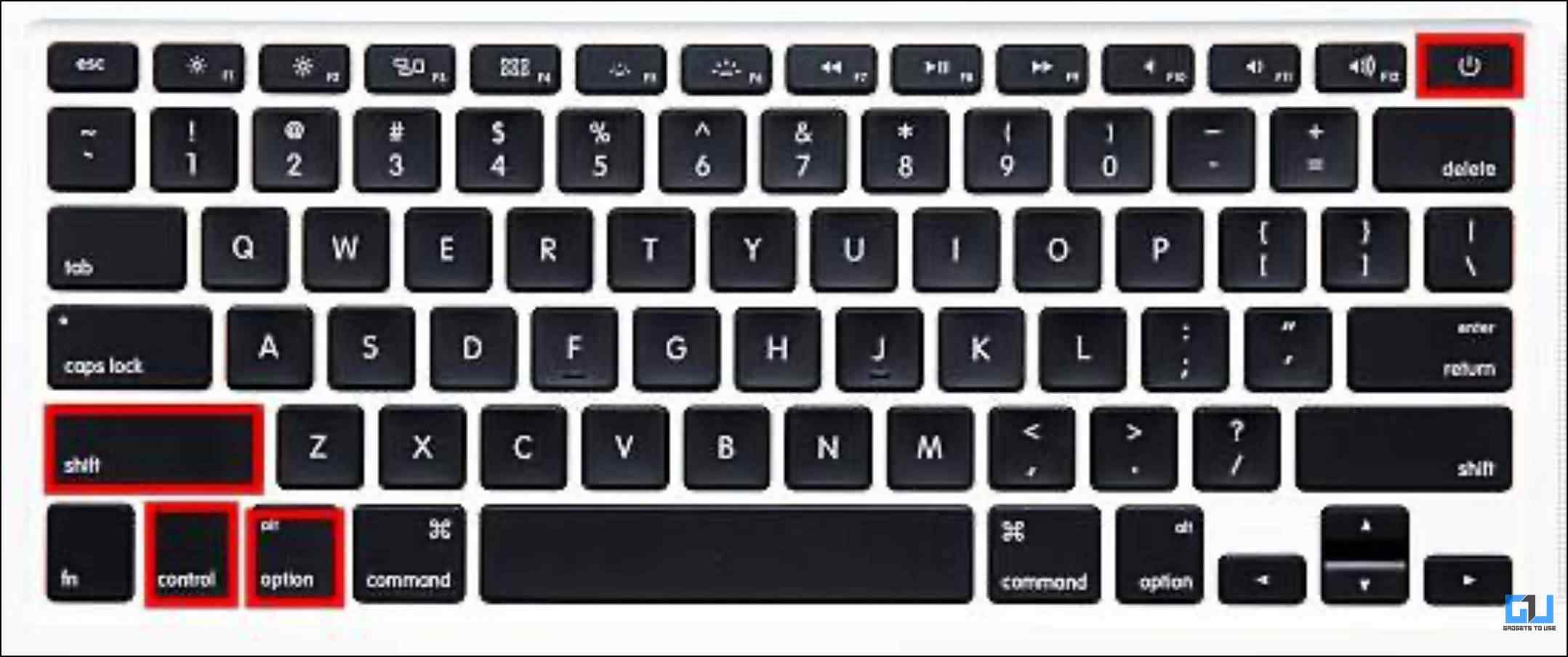
Devi premere tutti e quattro i pulsanti per 7 secondi. Il tuo Mac si avvierà in pochi secondi mentre continui a premere tutti quei pulsanti.
4. Dopo l’avvio del Mac, rilasciare le quattro chiavi.
5. Ora fai clic su Marchio della mela di nuovo e scegli il Ricomincia.. opzione.
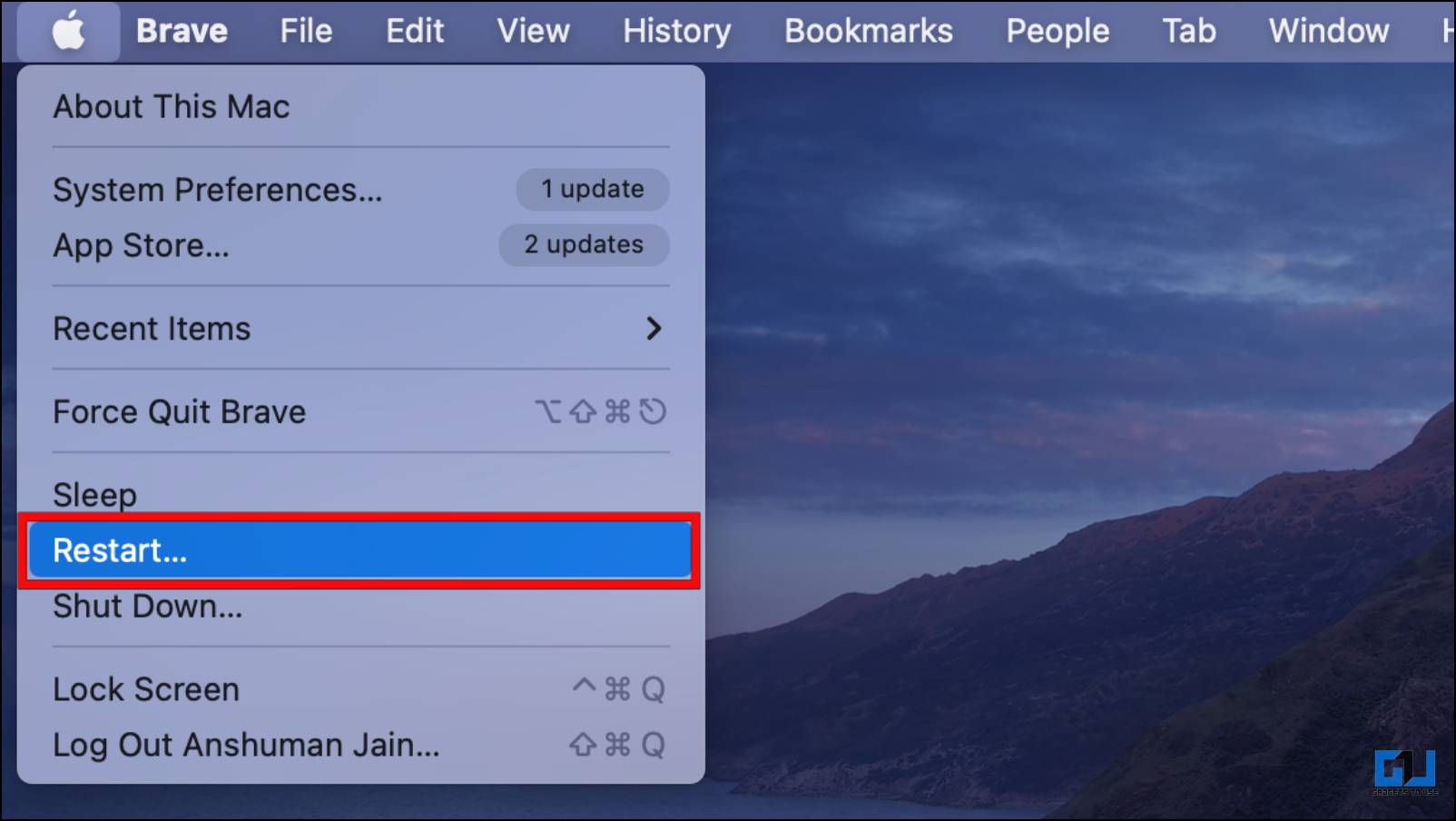
Ciò dovrebbe ripristinare il chip SMC e la retroilluminazione della tastiera funzionerà correttamente.
Metodo 7: porta il tuo Mac al negozio di riparazione autorizzato Apple
Nel caso in cui nessuno dei metodi sopra discussi fosse in grado di fornirti una soluzione, potrebbe esserci un difetto hardware con la retroilluminazione. In questo caso, ti consigliamo di portare il tuo Mac presso un negozio di riparazione Apple autorizzato. Gli esperti saranno in grado di verificare eventuali difetti hardware e dovrebbero essere in grado di fornire una risposta soddisfacente.
Avvolgendo
Questi passaggi ti aiuteranno a controllare quando la luminosità della retroilluminazione della tastiera non funziona sul tuo Mac. Puoi anche scegliere di creare scorciatoie da tastiera personalizzate per controllare facilmente varie funzioni del tuo Mac. Contattaci se hai domande relative all’articolo. Fino ad allora, resta sintonizzato su GadgetsToUse per altri articoli, recensioni e istruzioni simili.
Potrebbe interessarti quanto segue:
Puoi anche seguirci per notizie tecnologiche istantanee su Google News o per suggerimenti e trucchi, recensioni di smartphone e gadget, iscriviti a Gadget da utilizzare nel gruppo Telegramo iscriviti a Gadget per utilizzare il canale Youtube per gli ultimi video di recensione.
[ad_2]
Source link

