[ad_1]
Ti stai chiedendo come configurare RetroPie NES per giocare ai tuoi giochi Nintendo preferiti sul televisore? Fortunatamente per te, ti mostreremo come configurare facilmente il tuo Raspberry Pi per l’utilizzo di RetroPie e lr-fceumm per giocare ad alcuni divertenti giochi retrò sul grande schermo senza bisogno della console Nintendo Entertainment System originale.
Dopo aver finito questa guida, assicurati di consultare la nostra altra guida su come configurare RetroArch NES Core Mesen.
Come configurare RetroPie per NES?
Di cosa avrai bisogno
- Se non ne hai ancora uno, avrai bisogno del tuo dispositivo Raspberry Pi: ovviamente ne avrai bisogno per completare questo tutorial e puoi prendere un Raspberry Pi 4 qui su Amazon per circa $ 100
- Inoltre, vai avanti e scarica RetroPie dal sito ufficiale qui
- Se prevedi di scaricare i file e le ROM richiesti sul tuo Raspberry Pi, avrai bisogno anche di una tastiera e di un mouse da utilizzare
- Non dimenticare di preparare le ROM NES per giocare (tieni presente che l’emulatore lr-fceumm accetta le seguenti estensioni di file: .7z, .fds, .nes e .zip)
- Avrai anche bisogno di un controller e ti consigliamo di utilizzare 8Bitdo SN30 Pro
- Se in qualsiasi momento desideri consultare la documentazione ufficiale di RetroPie, puoi farlo sul loro sito web qui.
1. Configura il tuo Raspberry Pi
Fortunatamente, il miglior emulatore NES viene fornito come emulatore predefinito per RetroPie, quindi non c’è molto lavoro extra da fare per installarlo oltre al download e all’installazione di RetroPie stesso.
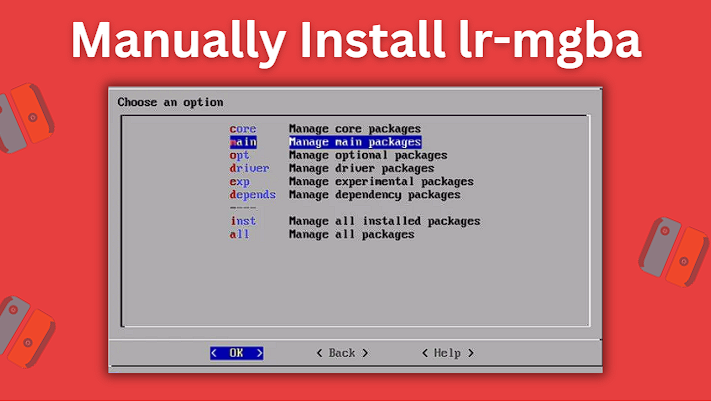
Se stai utilizzando una versione precedente di RetroPie che non includeva lr-fceumm preinstallato, puoi ottenerla facilmente procedendo come segue:
- Nelle impostazioni di RetroPie, vai su Configurazione di RetroPie
- Successivamente, vai a Gestisci i pacchetti > Gestire i pacchetti principali
- Scendi e poi scegli lr-fceumm
- Dopodiché, scegli Installa da binario precompilato
- Lascia che RetroPie scarichi l’emulatore lr-fceumm e una volta terminato, puoi tornare indietro nel menu e scegliere Uscita
2. Metti le tue Rom NES sul tuo RetroPie
Ora sposteremo le nostre ROM NES su RetroPie.
Sposta i file ROM utilizzando il tuo Raspberry Pi
Dovrai avere il file Ambiente desktop Pixel strumento installato sul tuo Raspberry Pi per poter accedere modalità desktop su di essa. Ora tratteremo come ottenere questa configurazione.
Vai al menu delle opzioni di RetroPie, quindi vai avanti e vai a Configurazione di RetroPie > Configurazione/Strumenti > Strumenti Raspbian > Installa l’ambiente desktop Pixel.
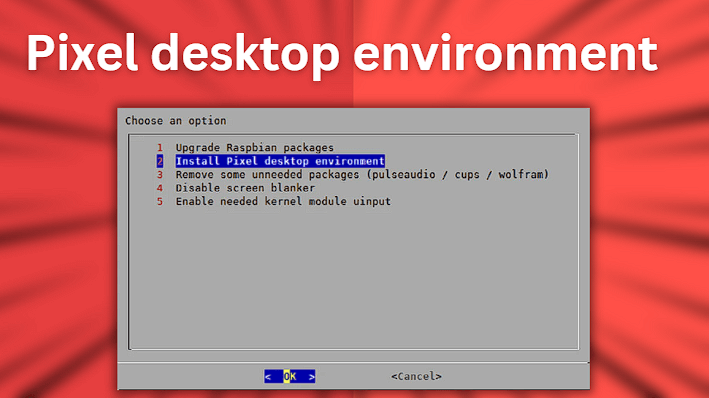
Dopo aver installato con successo l’ambiente desktop Pixel sul tuo Raspberry Pi, vai avanti e riavvia il dispositivo. Dopo il riavvio, ora dovresti essere in grado di accedere alla modalità desktop andando su Porti > Desktop.
L’ambiente desktop ti consente di navigare tra i file sul tuo Raspberry Pi in modo simile a come faresti su un computer Windows.
Ora che abbiamo installato l’ambiente desktop, dovremo spostare le nostre ROM NES nella cartella corretta sul nostro Raspberry Pi:
- /home/pi/RetroPie/roms/nes/
Accedi in remoto al tuo Raspberry Pi dal tuo PC
Il modo più semplice per trasferire file dal tuo computer PC al tuo Raspberry Pi è accedere in remoto al Pi dal tuo PC. Per fare ciò, dovrai prima assicurarti che il tuo Raspberry Pi sia connesso alla stessa rete del tuo PC.
Innanzitutto, assicurati che il tuo Pi sia connesso al WiFi o al router di rete direttamente utilizzando un cavo Ethernet.
Apri Esplora file di Windows sul tuo PC e digita \\retrò nella barra degli indirizzi in alto. Dopo aver atteso alcuni minuti, dovrebbe apparire il tuo Raspberry Pi. Se non viene visualizzato, è necessario eseguire alcuni passaggi aggiuntivi. Se il tuo appare, puoi andare avanti e passare direttamente sotto il file Accesso remoto schermata mostrata in basso.
Sul tuo Raspberry Pi, apri la finestra del terminale e digita:
- sudo apt-get install xrdp
Questo comando inizierà ora a installare il server desktop remoto.
Ora dovrai capire l’indirizzo IP del tuo Raspberry Pi. Per fare questo tipo, ti consigliamo di utilizzare il seguente comando:
Prendi nota dell’indirizzo IP del tuo Raspberry Pi perché dovremo usarlo presto per connetterci da remoto. Avrai anche bisogno del nome utente e della password del tuo Pi.
Ora sul tuo PC, vai avanti e apri l’app desktop remoto digitando desktop remoto nella barra di ricerca di Windows in basso a sinistra. Clic connessione remota al desktop per utilizzare l’app desktop remoto.
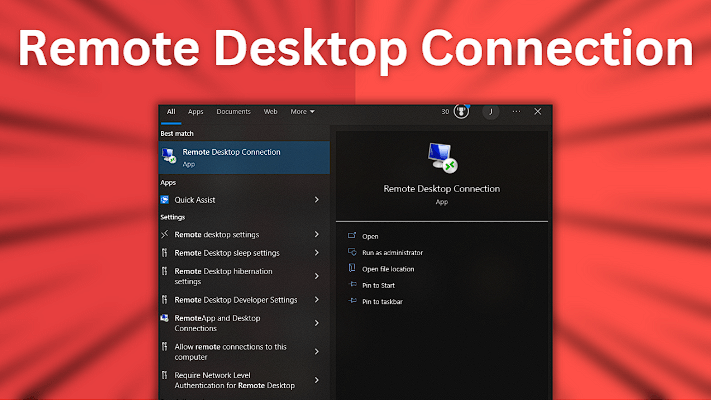
Cerca e seleziona Connessione desktop remoto sul tuo PC
Nella finestra Connessione desktop remoto che si apre, ora dovrai inserire l’indirizzo IP del tuo Raspberry Pi che hai ottenuto in precedenza. Dopo aver fatto clic su Connetti, accedi utilizzando il nome utente e la password del tuo Raspberry Pi.
Se tutto è andato correttamente, ora dovresti essere in grado di accedere da remoto al tuo Raspberry Pi dal tuo PC. Per verificare di poter accedere al tuo Raspberry Pi da remoto, apri Esplora file di Windows e digita \\retrò nella barra degli indirizzi. Dovresti vedere apparire i tuoi file Retropie.
Sia che il tuo Raspberry Pi sia apparso automaticamente o che tu avessi bisogno di eseguire passaggi aggiuntivi, ora passiamo alle parti finali.
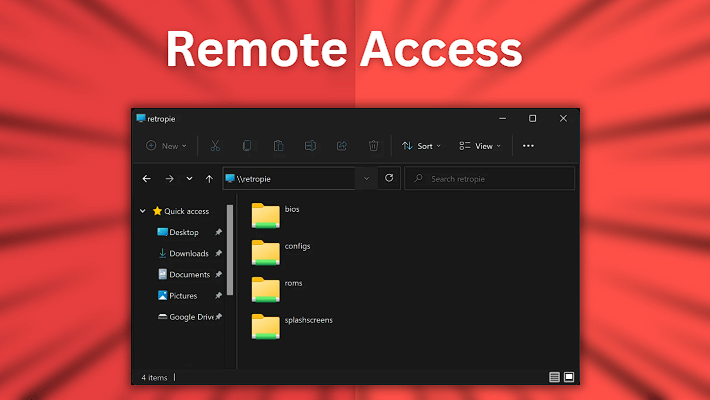
Ricorda prima, abbiamo detto che avremmo bisogno di copiare le nostre ROM NES dal nostro PC in questa directory sul nostro Raspberry Pi:
Navigare verso rom > no e copia i file ROM NES dal tuo PC in questa cartella nel tuo Raspberry Pi. Dopo aver copiato le ROM, riavvia il tuo Raspberry Pi e i giochi ora dovrebbero apparire come previsto.
3. Gioca ai tuoi giochi NES
Ora che il tuo Raspberry Pi è stato riavviato ed è configurato e pronto all’uso, puoi avviare EmulationStation e una volta evidenziato Game Boy Advance, dovrebbe mostrarti in basso quanti giochi sono disponibili per essere giocato. Ora sei pronto per giocare!
Questo articolo può contenere link di affiliazione. Se utilizzi questi collegamenti per acquistare un articolo, potremmo guadagnare una commissione. Grazie per il vostro sostegno.
[ad_2]
Source link

