[ad_1]
Anche se un’unità di archiviazione di serie da 825 GB su PS5 (per la versione digitale o su disco della console) avrebbe potuto sembrare un’oasi di spazio di archiviazione infinita in tempi ormai lontani, le dimensioni colossali di molti titoli significano che qualsiasi PS5 attiva è probabile che l’utente incontrerà problemi di spazio ad un certo punto. E i moderni negozi digitali, con servizi come PS+ che ti consentono di scaricare tantissimi giochi quando vuoi, non rendono il tutto più semplice. Inoltre, di quegli 825 GB, ne hai solo circa 600 circa da dedicare a giochi, app e acquisizioni.
Inoltre, è improbabile che risparmierai molto spazio se utilizzi i dischi, poiché la maggior parte richiede comunque un’installazione pesante. Al giorno d’oggi molti dischi sono una specie di grande chiave di licenza di plastica; va bene se vuoi prenderti un momento per riflettere su quella triste realtà (saranno ottimi sottobicchieri nell’apocalisse).
Nonostante le sfide legate all’archiviazione sulle console moderne, esistono una serie di best practice che puoi seguire per essere sicuro di risparmiare spazio in base ai tuoi usi. E tutto senza acquistare un’unità esterna o aggiornare quella interna alla tua PS5.
Per saperne di più: 6 modi per migliorare la scarsa durata della batteria del controller PS5
A differenza della nostra guida più universale su risparmia energia nel controller che scarica la batteria della tua PS5, la quantità di spazio di archiviazione con cui devi lavorare sulla tua PS5 può variare notevolmente a seconda delle tue priorità. Vuoi un archivio di fantastici giochi sulla tua console? Stai trasmettendo in streaming o catturando filmati? Tutto ciò fa la differenza. Quindi prenditi un momento per riflettere sui tuoi interessi e bisogni poiché questa guida contiene alcuni suggerimenti che non rappresentano una soluzione valida per tutti. Cominciamo dalle basi.
Come utilizzare le impostazioni di archiviazione per avere una visione d’insieme dello spazio di archiviazione della tua PS5
Nel caso non lo sapessi, puoi facilmente avere un’idea di cosa occupa spazio nel tuo spazio di archiviazione. Questo è utile per diagnosticare la domanda “perché non ho abbastanza spazio per questo gioco?” problema che è probabile che si ripresenti di tanto in tanto.
Dalla schermata principale vai su Impostazioni > Archiviazione
Qui ti verranno presentate tre opzioni: Spazio di archiviazione della console (cosa c’è sull’unità effettiva della tua PS5), Archiviazione estesa USB (cosa c’è su qualsiasi dispositivo di archiviazione collegato esternamente alla PS5) e un’impostazione per Posizione di installazioneche ti consente di gestire separatamente le posizioni di archiviazione predefinite per i giochi e le app per PS5 e PS4.
In Archiviazione console, puoi visualizzare cosa occupa spazio tra giochi e app (autoesplicativo), Galleria multimediale (video e screenshot acquisiti o acquisiti automaticamente dalla console), Dati salvati (i tuoi progressi in vari giochi) e l'”Altro” meravigliosamente utile e per niente nebuloso. Non preoccuparti dell’Altro; non puoi davvero accedervi o fare nulla al riguardo.
Wow, hai cliccato su Altro, vero? Ti avevo detto di lasciar perdere. (Contiene solo i file necessari per il funzionamento del sistema operativo della PS5.)
In Giochi e app troverai uno dei primi strumenti utili per diagnosticare problemi di archiviazione e risparmiare spazio.
Gestione dei giochi installati e dei DLC scaricati (add-on)
Il menu Giochi e app nelle impostazioni di archiviazione della PS5 elencherà tutti i giochi installati attivamente sul tuo sistema, descrivendo in dettaglio quanto spazio occupa ciascuno di essi. Puoi selezionare ed eliminare più giochi dalla memoria qui. È facile come selezionarne uno e premere il pulsante Elimina in questo menu.
Sebbene molti giochi per PS5 abbiano già dimensioni piuttosto grandi, i DLC non aiutano. Ma cosa succede se non è necessario installare un DLC specifico?
Quando selezioni i giochi nella visualizzazione Giochi e app nelle impostazioni di archiviazione, potresti vedere un’icona con una matita e una linea sul lato destro della voce del gioco. Facendo clic su di esso verranno visualizzati i “componenti aggiuntivi” installati.
Per esempio, Final Fantasy VII Remake Intergrade potrebbe mostrare una notevole dimensione di installazione di 90,38 GB, ma il menu Componenti aggiuntivi mostra che si tratta di DLC, Intermissione episodio FF7R ne occupa quasi nove. Puoi eliminarlo facilmente da questo menu se non hai intenzione di giocare a quel DLC a breve.
Se stai cercando di risparmiare spazio di archiviazione per un nuovo gioco ma non vuoi cancellare completamente un altro gioco che hai già installato, a volte estrarre il DLC è una soluzione rapida.
Come dare priorità allo spazio di archiviazione per i giochi, solo per i giochi e solo per i giochi
Se hai acquistato la tua PlayStation 5 con un solo interesse, ovvero giocare a quanti più giochi possibile, giochi che desideri mantenere installati e accessibili, allora questo è per te.
Chiaramente, non ti interessano screenshot, video o streaming. In effetti, probabilmente consideri il pulsante “Crea” sul gamepad come spazio sprecato. Potresti anche divertirti ad aggrapparti a demo casuali che puoi trovare nel negozio. Se sei tu, impostiamo la tua PS5 per smettere di sprecare spazio inutile.
Imposta screenshot e video alla dimensione più piccola possibile
Il primo passo per risparmiare quanto più spazio possibile per i giochi è assicurarsi che eventuali screenshot o video che potresti catturare occupino la minor quantità di spazio possibile. Nota: ciò si traduce in screenshot e video di qualità inferiore. Ma se ti interessano solo i giochi, probabilmente non sarà un problema.
Per ottimizzare le dimensioni degli screenshot, vai su Impostazioni > Acquisizioni e trasmissioni > Acquisizioni > Formato screenshot > Tipo di file e seleziona “JPG”. I PNG sono di qualità superiore, ma ciò comporta un costo di archiviazione. A meno che tu non abbia un motivo specifico per acquisire screenshot di qualità superiore, non c’è motivo di lasciare che quei PNG occupino così tanto spazio.
Per ottimizzare le dimensioni dei video, vai su Impostazioni > Acquisizioni e trasmissioni > Acquisizioni > Formato clip video e scegli le seguenti opzioni:
Tipo di file: Il più efficiente (WebM)
Risoluzione della registrazione manuale: 1920×1080
Includi l’audio del tuo microfono: Spento
Includi audio della festa: Spento
Nota: queste impostazioni sono ideali per i giocatori a cui non interessa la cattura.
Interrompi l’acquisizione automatica della PS5
La brutta abitudine della PS5 di acquisire automaticamente schermate e video ogni volta che ottieni un trofeo può rappresentare un problema di archiviazione lento. Se sei un recente proprietario di PS5, questi file potrebbero non sembrare molto, ma dagli tempo e con abbastanza giochi avrai una montagna di piccoli file che richiedono spazio che è meglio riservare per un’installazione completa del gioco o Espansione DLC. Se non ti interessa salvare il momento in cui hai ottenuto un trofeo specifico, queste impostazioni fanno al caso tuo:
Per impedire l’acquisizione automatica dei trofei, vai su Impostazioni > Acquisizioni e trasmissioni > Acquisizioni automatiche > Trofei
In Screenshot, impostalo su Nessuno. Quindi, in Clip video, impostalo su Nessuno.
La PS5 dispone anche di un’altra impostazione di acquisizione automatica, una per “Sfide”. Come i trofei, potrebbe non interessarti avere questa funzione attiva. In Impostazioni > Acquisizioni e trasmissioni > Acquisizioni automatiche > Sfide, troverai un interruttore per eliminare questa funzione.
Quanto spazio puoi davvero risparmiare in questo modo? Ecco due esempi: il mio intero gioco di L’ultimo di noi parte II aggiunge fino a mezzo giga di spazio di archiviazione solo per gli screenshot dei trofei e le sole acquisizioni automatiche. Un intero playthrough di Il profetizzato, che è un gioco molto più breve e più moderno, lo supera con 640,9 MB di soli screenshot e acquisizioni di trofei. In totale è più di un giga di spazio su una macchina che ho usato solo per circa un mese. Immagina come sarà tra un anno. Tre anni? Cinque?
Se giochi a molti giochi, le acquisizioni automatiche possono facilmente raggiungere le dimensioni di un gioco indipendente o anche di un vecchio titolo per PS4. Puoi risparmiare molto spazio (e lavoro inutile eliminando le vecchie acquisizioni di cui non ti interesserai) disattivando queste funzionalità.
Ottimizzazione delle acquisizioni se desideri salvare i momenti migliori e creare contenuti
Forse ti piace fare screenshot e video o anche creare cose con loro dopo averli scattati, ma vuoi comunque essere conservatore con il tuo spazio di archiviazione. Ecco alcune impostazioni da considerare:
A meno che tu non abbia un motivo assolutamente specifico e necessario per salvare i file PNG per i tuoi screenshot, i JPG vanno benissimo. Come nei passaggi precedenti, vai su Impostazioni > Acquisizioni e trasmissioni > Acquisizioni > Formato screenshot e seleziona JPG in Tipo file.
Per i video, tuttavia, potresti prendere in considerazione il passaggio a MP4 anziché WebM. WebM non è compatibile con i software di editing video e richiederà un lungo processo di ricodifica se vuoi scherzarci. Detto questo, potrebbe essere comunque meglio impostare l’acquisizione video sulla risoluzione 1920×1080 anziché sulla risoluzione completa (e maggiore) 3840×2160 (4K).
Come con i file PNG, a meno che tu non abbia un’esigenza assolutamente specifica di video 4K, non c’è davvero motivo di lasciare che occupino così tanto spazio. Anche se i tuoi video sono destinati a essere caricati su YouTube o su qualche altro servizio, la compressione online inizierà comunque a incidere su quella bella immagine 4K. Per quanto divertente possa essere salvare tutto in 4K, non vale davvero tutto lo spazio extra che occuperanno questi file.
Potresti voler o meno disattivare le acquisizioni automatiche se ti piacciono gli screenshot e la registrazione. Segui i passaggi nella sezione precedente per impostarlo in base alle tue esigenze.
Gestione degli aggiornamenti automatici e salvataggio dei dati
In Impostazioni > Dati salvati e Impostazioni gioco/apptroverai una serie di opzioni per gestire la destinazione dei dati di salvataggio e se i giochi si aggiorneranno automaticamente o meno.
I dati salvati non occupano molto spazio, ma, come gli screenshot automatici, possono sommarsi. Puoi esportarlo su un’unità USB o caricarlo nell’archivio cloud se sei un abbonato PS+. Ti consiglio di lasciare da parte la maggior parte dei dati salvati poiché sono essenziali per i tuoi progressi in un gioco.
Detto questo, potresti considerare di disattivare gli aggiornamenti automatici. Nei dati salvati e nelle impostazioni di gioco/app, la quarta opzione ti consentirà di impostare se la tua PS5 acquisirà o meno automaticamente gli aggiornamenti per i giochi non appena saranno disponibili e se lo farà o meno in modalità di riposo.
A differenza dei dati salvati, gli aggiornamenti non sono sempre di piccole dimensioni. Se desideri mantenere installati i giochi base ma avere il controllo su quando scarichi un aggiornamento, vai avanti e disattiva l’impostazione di download automatico.
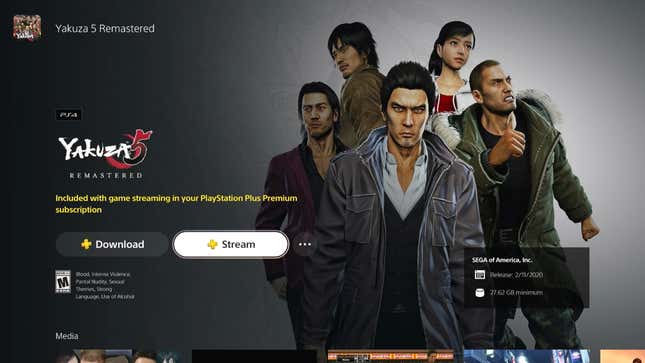
Utenti PS+ Premium: riproduci in streaming i giochi per testarli prima di scaricarli
Se sei un membro PlayStation Plus Premium, avrai accesso ai servizi di streaming PlayStation per una varietà di giochi. Questa è un’ottima cosa di cui approfittare perché ti farà sapere se vuoi dedicare tempo e spazio al download di un gioco prima di impegnarti.
Nota: i giochi in streaming hanno una latenza maggiore e una risoluzione inferiore. Utilizza lo streaming per capire se ti piace l’atmosfera generale, l’aspetto e il tono di un gioco. I giochi in streaming sono molto giocabili, ma è probabile che noterai un po’ più di latenza e l’immagine apparirà sicuramente più sfocata. Detto questo, questo ti consente di provare un gioco senza occupare un byte di memoria interna o esterna.
Con le dimensioni dei giochi in costante aumento, quasi tutti i possessori di console moderne prima o poi dovranno fare i conti con lo spazio di archiviazione. Questi passaggi sono piuttosto modesti all’inizio, ma nel tempo ti faranno risparmiare molto spazio sulla tua PS5.
[ad_2]
Source link

