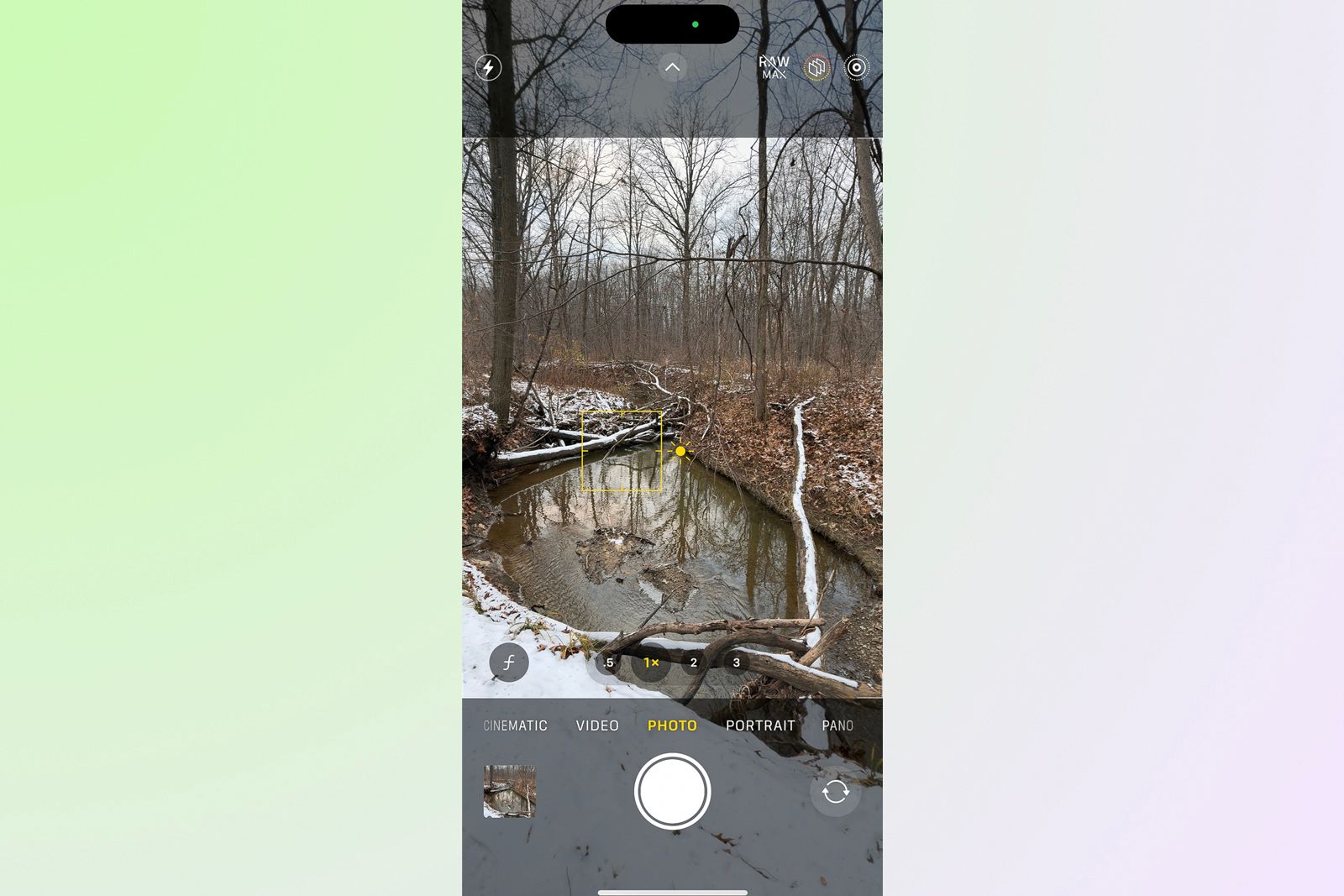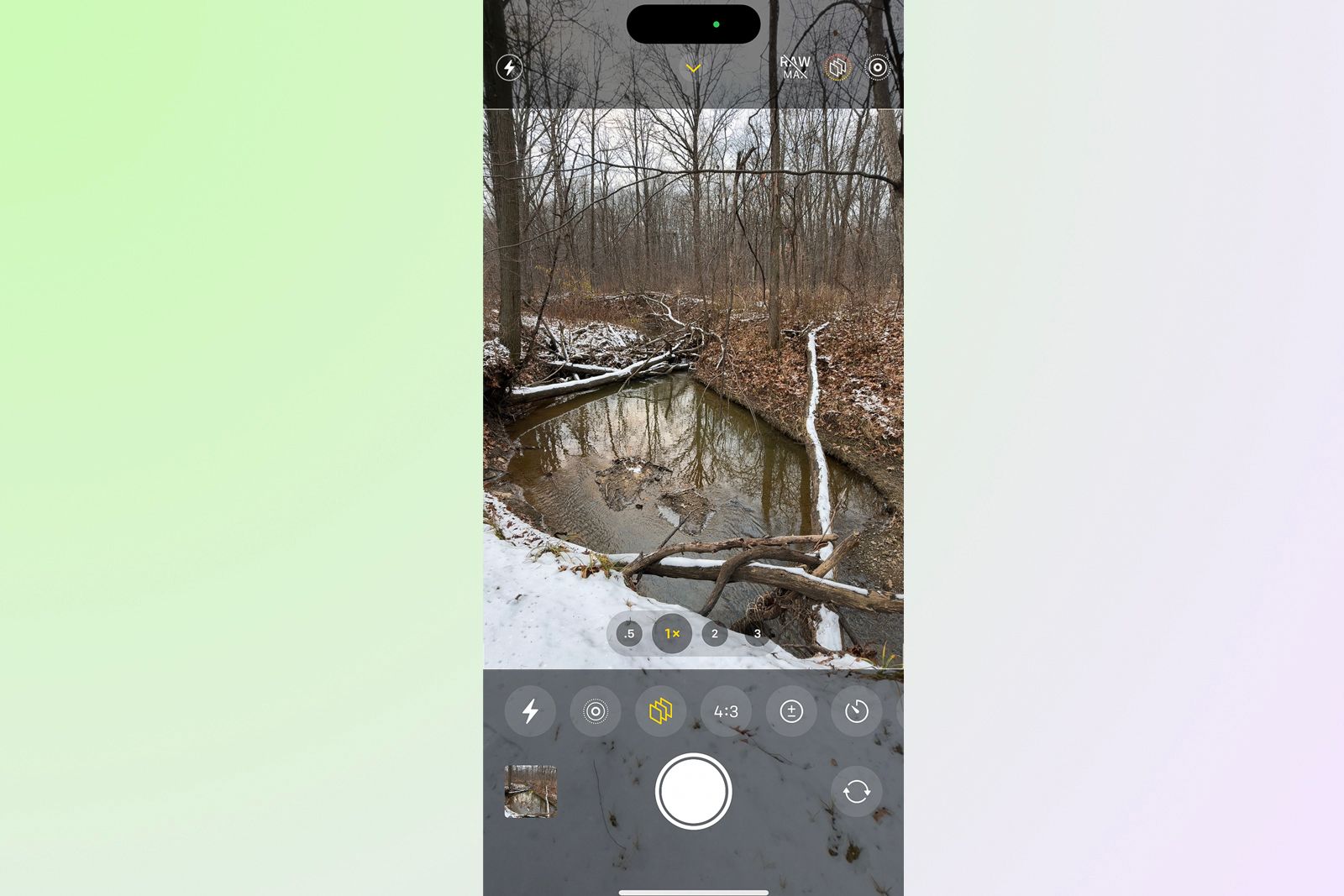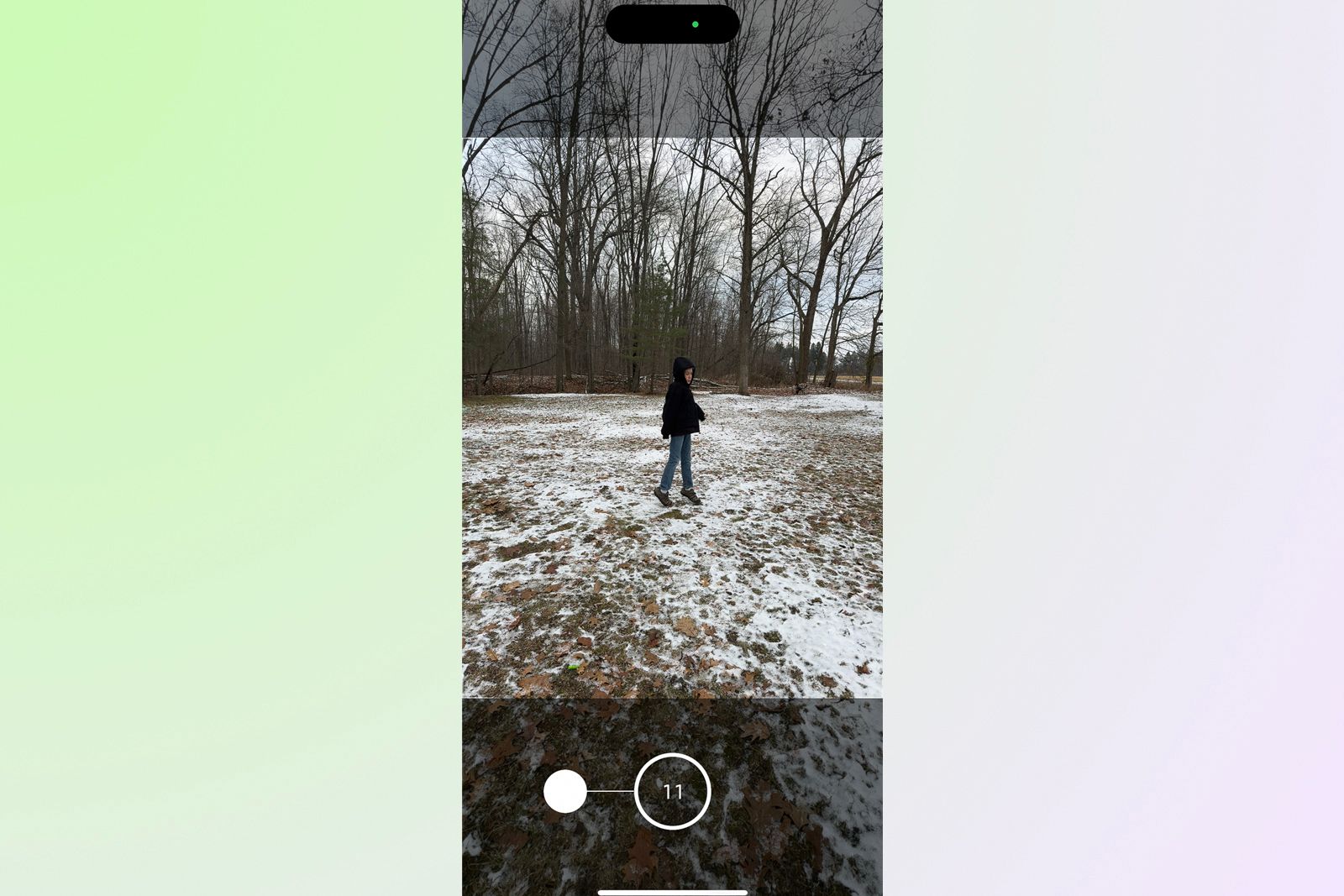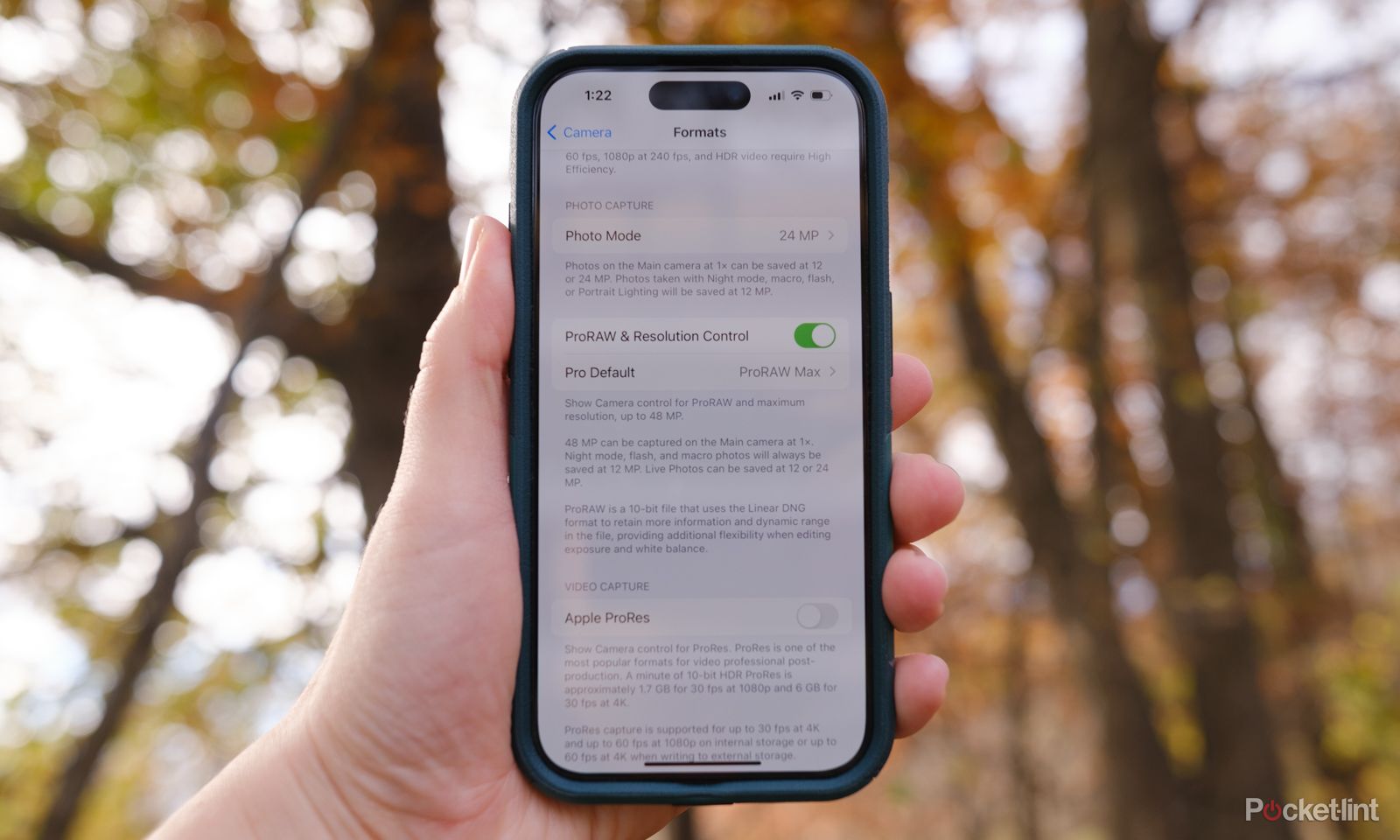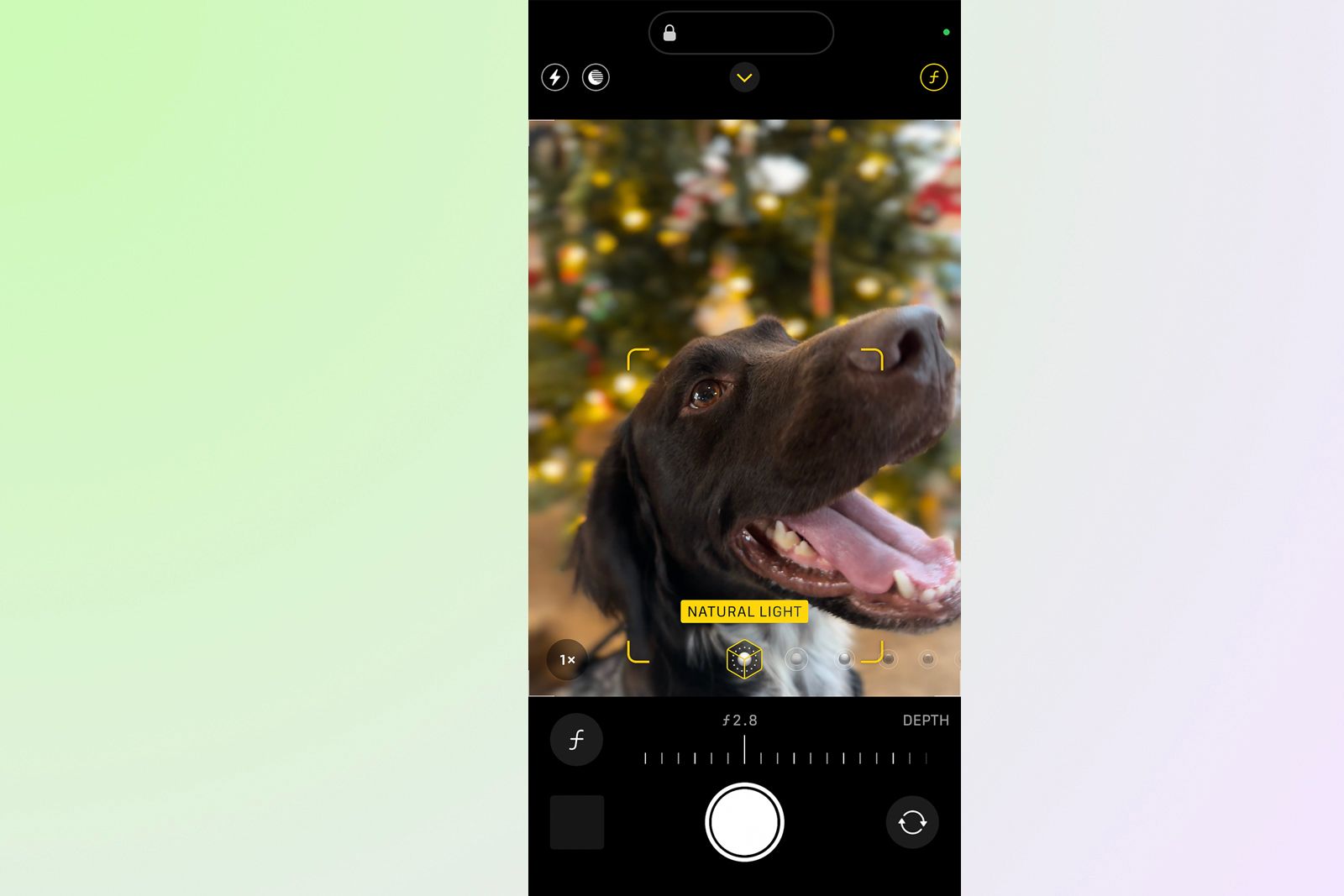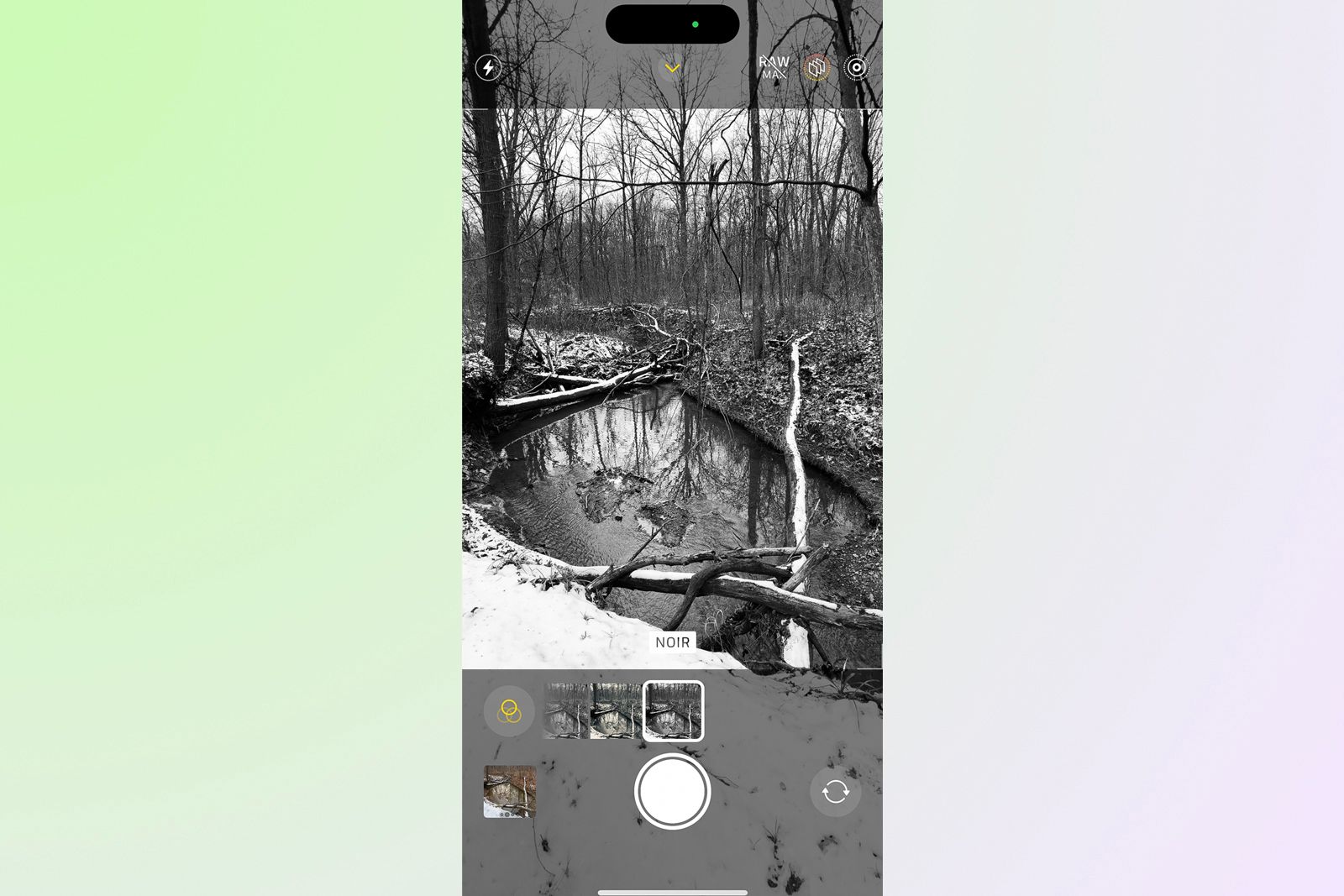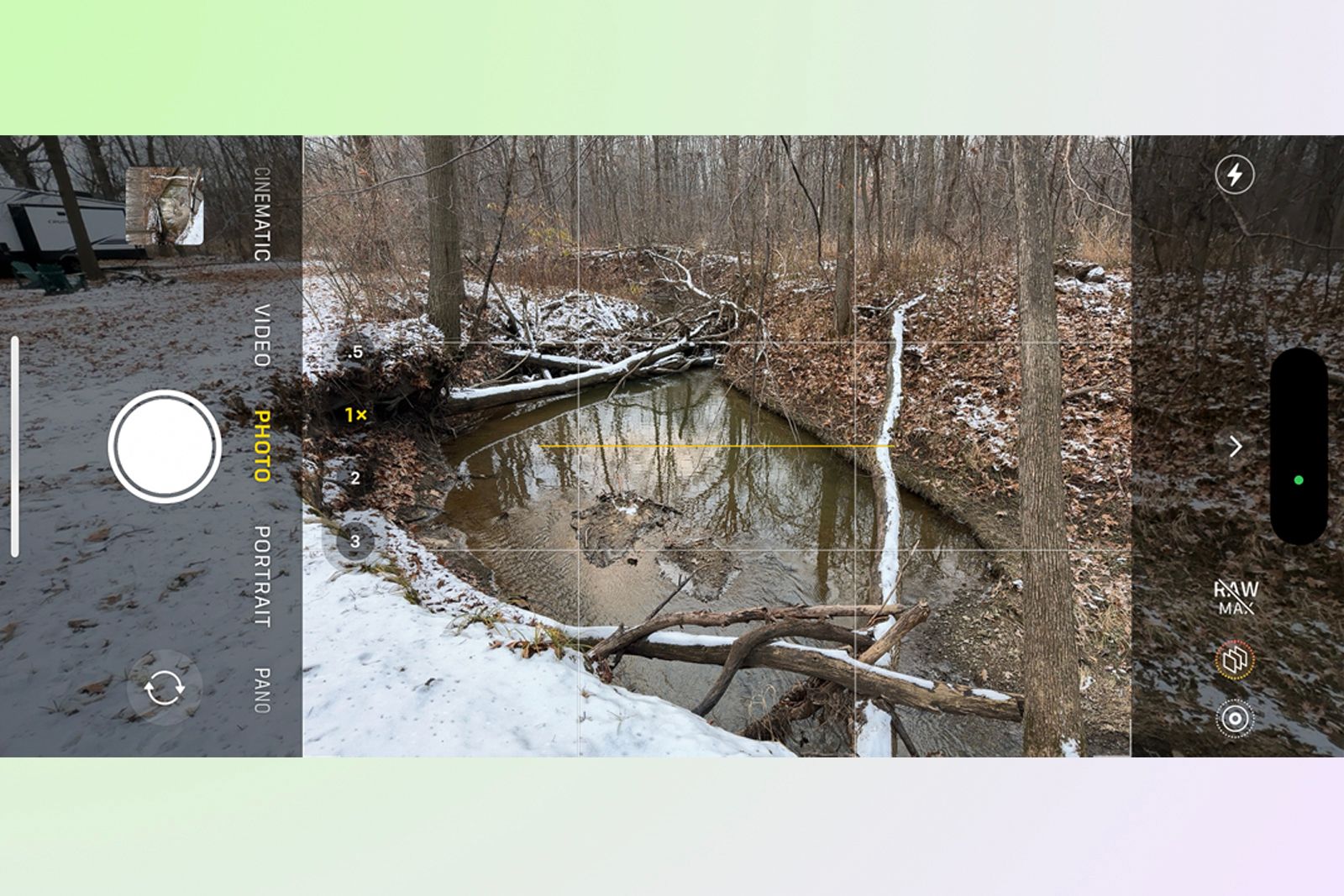[ad_1]
Punti chiave
-
Sblocca le funzionalità nascoste nell’app fotocamera dell’iPhone toccando il soggetto, inclusa la regolazione dell’esposizione e il blocco della messa a fuoco mentre muovi la fotocamera.
-
Scorri verso l’alto o tocca l’icona ^ nell’app della fotocamera per controlli avanzati come filtri e regolazioni delle proporzioni.
-
Utilizza i pulsanti fisici del volume o le cuffie cablate come pulsante di scatto per una migliore presa e stabilità quando scatti foto.
L’iPhone è la fotocamera dietro trilioni di foto scattate ogni anno. Ma nonostante la popolarità dell’iPhone, l’app della fotocamera non è sempre la più intuitiva da usare. Con molte delle sue più importanti funzionalità nascoste nei gesti tattili e sepolte nelle impostazioni, puoi scattare foto con la fotocamera di un iPhone per anni senza conoscere appieno tutti i suoi trucchi nascosti. Incorporando alcuni suggerimenti fotografici per iPhone, puoi scattare foto migliori con la fotocamera che hai già in tasca.

Le migliori foto mai scattate con l’iPhone di Apple: immagini mozzafiato scattate solo con uno smartphone
Una raccolta di alcune delle migliori foto dell’iPhone di Apple mai scattate negli ultimi anni. Immagini incredibili che non crederai siano state scattate su uno smartphone
Come fotografo professionista, alcune delle mie funzionalità preferite della fotocamera dell’iPhone sono quelle che posso trovare anche sulla mia fotocamera mirrorless. Le funzionalità dalla modalità burst alle foto RAW espandono le capacità dell’iPhone, ma una è un gesto tattile nascosto e l’altra è nascosta nell’app Impostazioni. Sebbene alcune funzionalità richiedano un modello più recente o Pro, la maggior parte degli iPhone può scattare foto migliori con questi suggerimenti. (Se hai l’iPhone 15, aggiungi altri sei suggerimenti incorporando queste nuove funzionalità sugli ultimi modelli).
1 Sblocca tre funzionalità nascoste semplicemente toccando l’argomento
Tasca-pelucchi
Toccando lo schermo all’interno dell’app fotocamera dell’iPhone si mette a fuoco il soggetto. Ma ci sono altre due funzionalità a cui puoi accedere semplicemente toccando lo schermo. Dopo aver toccato per mettere a fuoco, viene visualizzata l’icona di un sole giallo accanto alla casella di messa a fuoco gialla. Tocca il sole e trascina il dito verso l’alto o verso il basso per schiarire o scurire l’immagine. Per mantenere la messa a fuoco e l’esposizione bloccate sul soggetto mentre muovi la fotocamera per trovare l’angolazione migliore, tocca e tieni premuto sul soggetto invece di un tocco rapido. Ciò ti consente di spostare il telefono e ottenere una composizione migliore mentre il soggetto rimane a fuoco.
2 Scorri verso l’alto o tocca ^ per i controlli avanzati
Tasca-pelucchi
L’app della fotocamera ha alcuni controlli proprio nella parte superiore dello schermo, come l’attivazione e la disattivazione del flash. Tuttavia, se scorri verso l’alto nell’app della fotocamera o tocchi l’icona ^, aprirai un sottomenu di controlli avanzati. Qui puoi regolare i filtri, personalizzare la modalità notturna o modificare le proporzioni, se desideri il quadrato 1:1 di Instagram. Questo menu apre anche più opzioni rispetto a quelle disponibili nella schermata principale. Ad esempio, puoi impostare il flash su automatico o disattivarlo nella schermata principale. Ma, all’interno di questo menu avanzato, puoi anche forzare il flash a rimanere acceso anziché solo automaticamente e spento.
3 Utilizza i pulsanti del volume come un pulsante di scatto fisico
Tasca-pelucchi
A volte, toccare il pulsante di scatto sullo schermo crea una presa scomoda. Ma quando l’app della fotocamera è aperta, i pulsanti fisici del volume sul lato del telefono fungono anche da pulsanti di scatto. L’uso dei pulsanti fisici incoraggia invece una migliore presa sul telefono, il che può aiutare a ridurre le vibrazioni della fotocamera o semplicemente aiutarti a ottenere un’angolazione migliore su quel selfie.
Questo trucco in realtà funziona anche con le cuffie cablate di Apple. Sebbene Apple non includa più le cuffie cablate quando acquisti un nuovo telefono, se ne hai ancora un paio o se ne acquisti un paio, puoi utilizzare i pulsanti del volume sulle cuffie per scattare una foto. Questo è un ottimo trucco se vuoi allontanarti dal telefono per scattare un selfie o vuoi fare una lunga esposizione senza urtare la fotocamera.
4 Scorri per attivare esplosioni piene di azione
Tasca-pelucchi
Quando si fotografa l’azione, la modalità burst scatta diverse foto in rapida successione per aumentare le probabilità di ottenere la foto proprio al momento giusto. Anche l’iPhone ha questa modalità, ma è un controllo gestuale nascosto. Invece di toccare il pulsante di scatto nella parte inferiore dello schermo, tocca l’otturatore, quindi fai scorrere il dito verso sinistra e tieni premuto. L’iPhone continuerà a scattare foto finché non rilasci il dito. Su alcuni modelli più vecchi, la modalità burst viene attivata semplicemente tenendo premuto il pulsante di scatto. Sui modelli più recenti, questo gesto inizia con un video anziché con una foto.
Un’altra alternativa è programmare il pulsante di aumento del volume per le raffiche, mentre il pulsante di riduzione del volume rimane relegato alle singole foto. Per fare ciò, vai in Impostazioni → Fotocamera e attiva l’opzione che dice “Usa volume su per Burst”.
Le foto in sequenza verranno automaticamente raggruppate nel rullino fotografico. Per scegliere l’immagine migliore, tocca il gruppo burst, quindi tocca “seleziona” nella parte inferiore dello schermo. Quindi, tocca qualsiasi preferito e premi Fine. Nella schermata pop-up puoi scegliere di conservare tutte le immagini (che riempiranno il telefono più velocemente) o di conservare solo le preferite selezionate ed eliminare il resto.
5 Usa le foto live per creare una lunga esposizione (o anche una GIF)


Le foto live sono una funzionalità iOS che unisce foto e video per creare un’immagine in movimento. Ma le foto dal vivo hanno anche alcune caratteristiche nascoste uniche, inclusa la possibilità di scattare un’immagine a lunga esposizione che offuscherà il movimento come il traffico o il fruscio di una cascata. Per questo, avrai bisogno di un treppiede per tenere ferma la fotocamera. Quindi, assicurati che l’icona della foto live sia attiva (i cerchi concentrici nell’angolo in alto a destra) e scatta una foto live. Successivamente, vai all’immagine nel Rullino fotografico. Nel menu a discesa live, seleziona “esposizione lunga”. L’iPhone trasformerà automaticamente quella foto dal vivo in una lunga esposizione con motion blur. Nota che ci sono anche altre opzioni nel menu a discesa live: puoi persino creare facilmente GIF selezionando le opzioni loop o rimbalzo.
6 Capovolgi il telefono per ottenere angoli più bassi
Tasca-pelucchi
Scattare da un’angolazione bassa fa sembrare gli edifici e le persone più alti e può esagerare i riflessi sull’acqua. Ma per foto dal basso davvero spettacolari, non tenere semplicemente il telefono vicino al suolo. Tienilo vicino al suolo E sottosopra. Poiché il gruppo fotocamera si trova nella parte superiore del telefono, tenere il telefono capovolto creerà scatti dal basso ancora più drammatici. L’iPhone correggerà automaticamente l’orientamento della foto, quindi la foto apparirà comunque con il lato destro rivolto verso l’alto.
7 Per una maggiore potenza di editing, attiva Apple ProRAW
Alcuni modelli di iPhone offrono Apple ProRAW, un formato file che cattura più dati per creare risultati migliori durante la modifica. Se non modifichi mai le tue foto, passa al suggerimento successivo. Ma se ti piace modificare le tue immagini e hai un iPhone 12 Pro, Pro Max o più recente, prova ProRAW. Per attivare questa funzione, vai su Impostazioni → Fotocamera → Formati e attiva ProRAW o ProRAW e controllo risoluzione. Quindi, nell’app della fotocamera, tocca l’icona ProRAW per attivare e disattivare il formato RAW. Sulle foto ProRAW avrai maggiore flessibilità nella modifica dei colori, dell’esposizione, del bilanciamento del bianco e altro ancora.
8 Avvicinati per attivare automaticamente la modalità macro
Tasca-pelucchi
Se hai un iPhone 13 Pro o un modello Pro successivo, potresti non sapere nemmeno di avere una fotocamera macro in tasca. A differenza della gamma di obiettivi etichettati all’interno dell’app della fotocamera, la fotocamera macro non ha un punto sul cursore dell’obiettivo. In effetti, la modalità macro non ha alcun pulsante o impostazione. Tutto quello che devi fare è avvicinarti al soggetto e l’iPhone passerà automaticamente alla modalità macro. La macro è disponibile solo con l’obiettivo .5x, ma l’iPhone cambia automaticamente obiettivo quando ti avvicini. Quando la modalità macro è attivata, vedrai l’icona di un fiore giallo nell’angolo. Se non vuoi accedere alla modalità macro, tocca semplicemente l’icona macro per tornare alla modalità normale.
9 Diventa creativo con la modalità panoramica
Tasca-pelucchi
Probabilmente hai notato la modalità panoramica nella serie di diverse modalità nell’app della fotocamera. Ma c’è molto che la modalità panoramica può fare oltre alla semplice panoramica. Per cominciare, la modalità panoramica funziona sia in verticale che in orizzontale. Ma, poiché la modalità panoramica mescola più immagini insieme, puoi anche usarla per clonare persone o oggetti senza Photoshop. Avvia semplicemente una panoramica, smetti di muovere la fotocamera dopo che la persona è apparsa nell’immagine una volta, fai spostare la persona alla parte successiva della panoramica che non hai fotografato, quindi continua. Ripeti tutte le volte che vuoi clonare la persona.
10 Regola l’intensità della sfocatura dello sfondo in modalità ritratto
Tasca-pelucchi
Se hai un iPhone modello Pro, la modalità ritratto aggiunge sfocatura dello sfondo per far risaltare il soggetto da qualsiasi distrazione. Ma puoi aggiungere più sfocatura rispetto all’impostazione predefinita dell’iPhone. Oppure, se i bordi della persona non sembrano del tutto corretti, puoi ridurre l’intensità della sfocatura. All’interno della modalità verticale, tocca l’icona f nell’angolo. Apparirà un cursore nella parte inferiore dello schermo: scorri a sinistra su un numero più basso come f1.4 per una maggiore sfocatura, scorri a destra su un numero più alto come f8 per meno sfocatura.
Se hai un iPhone 15 Pro o successivo, puoi anche regolare ciò che è a fuoco Dopo l’immagine è stata scattata, purché utilizzi la modalità ritratto o tocchi per mettere a fuoco.
11 Aggiungi filtri…prima di scattare
Tasca-pelucchi
I filtri sono stati molto popolari fin dagli albori di Instagram, ma sapevi che non devi aspettare fino a dopo aver scattato una foto per applicare un filtro? Quando applichi il filtro Prima scatti, puoi vedere esattamente come apparirà il filtro e apportare eventuali modifiche prima di scattare la foto. Ciò è particolarmente utile con i filtri in bianco e nero: visualizzare l’immagine senza colori prima di scattarla potrebbe ispirarti a regolare la composizione.
12 Personalizza i tuoi colori e le tue lenti nelle Impostazioni
Aggiungere filtri prima di scattare è utile, ma puoi effettivamente personalizzare i colori di ogni immagine che scatti automaticamente. A differenza dei filtri, non è necessario attivare e disattivare gli stili fotografici ogni volta che si apre la fotocamera: una volta impostati, quei colori rimangono sempre. Vai in Impostazioni → Fotocamera, quindi Stili fotografici. Scorri le diverse opzioni, tra cui standard, vibrante, caldo e freddo, quindi seleziona la tua preferita.
Allo stesso modo, puoi anche scegliere il tuo obiettivo preferito in modo da non dover scorrere per selezionarlo ogni volta che apri l’app della fotocamera. Vai su Impostazioni → Fotocamera → Fotocamera principale. In Obiettivo predefinito, seleziona l’obiettivo che desideri avere sempre attivo non appena apri l’app della fotocamera.
Tasca-pelucchi
L’iPhone dispone di strumenti integrati che aiutano a tenere la fotocamera dritta o aiutano nella composizione. Il livello guida gli utenti a tenere la fotocamera perfettamente dritta. L’opzione griglia incoraggia l’uso della regola dei terzi, che suggerisce che posizionare il soggetto al centro su una linea della griglia che si interseca può creare un’immagine più forte. Visualizza fuori cornice rende trasparente il bordo nero attorno alla foto, così puoi vedere mentre stai scattando la foto se ti manca qualcosa fuori dalla cornice. Tutte e tre le opzioni si trovano in Impostazioni → Fotocamera sotto Composizione.
14 Aggiungi funzionalità alla fotocamera utilizzando l’app Scorciatoie
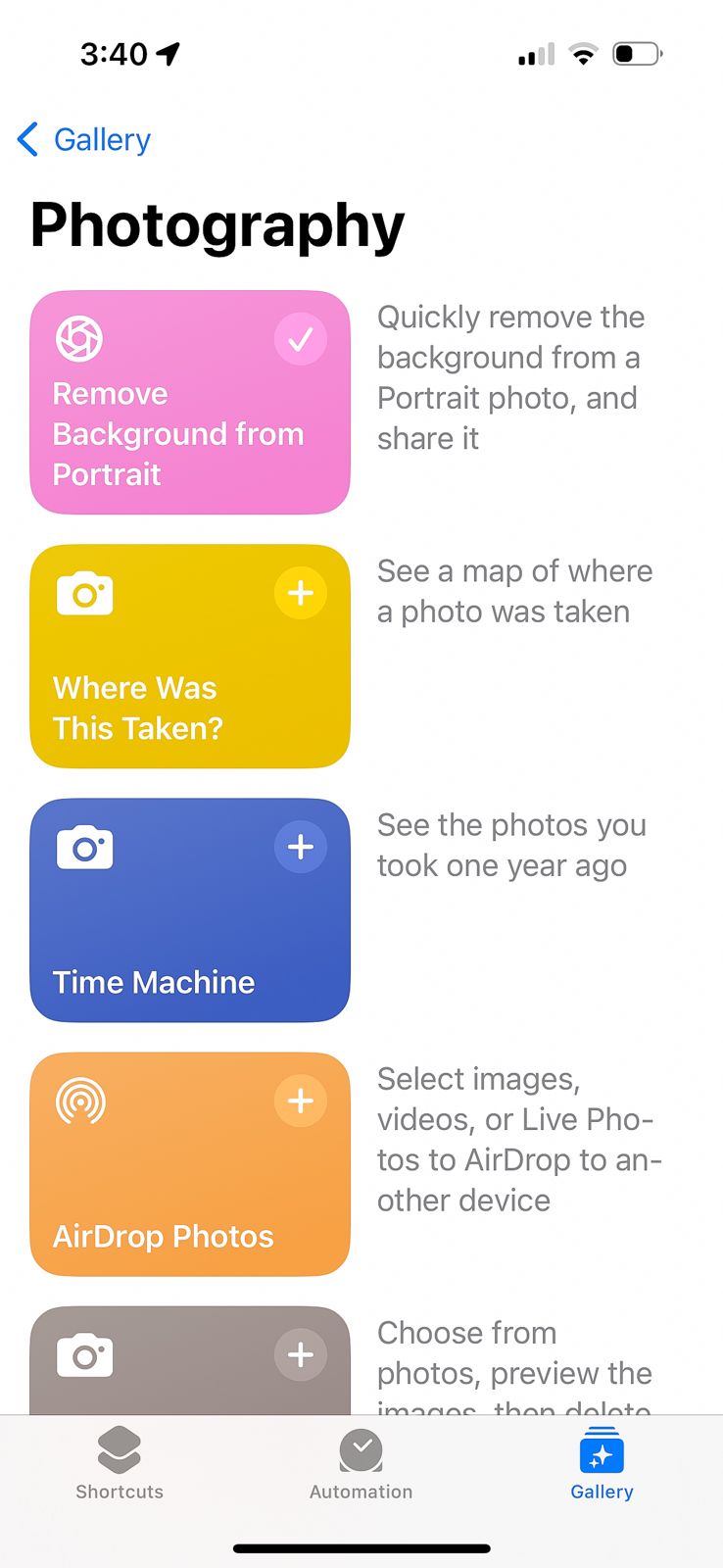
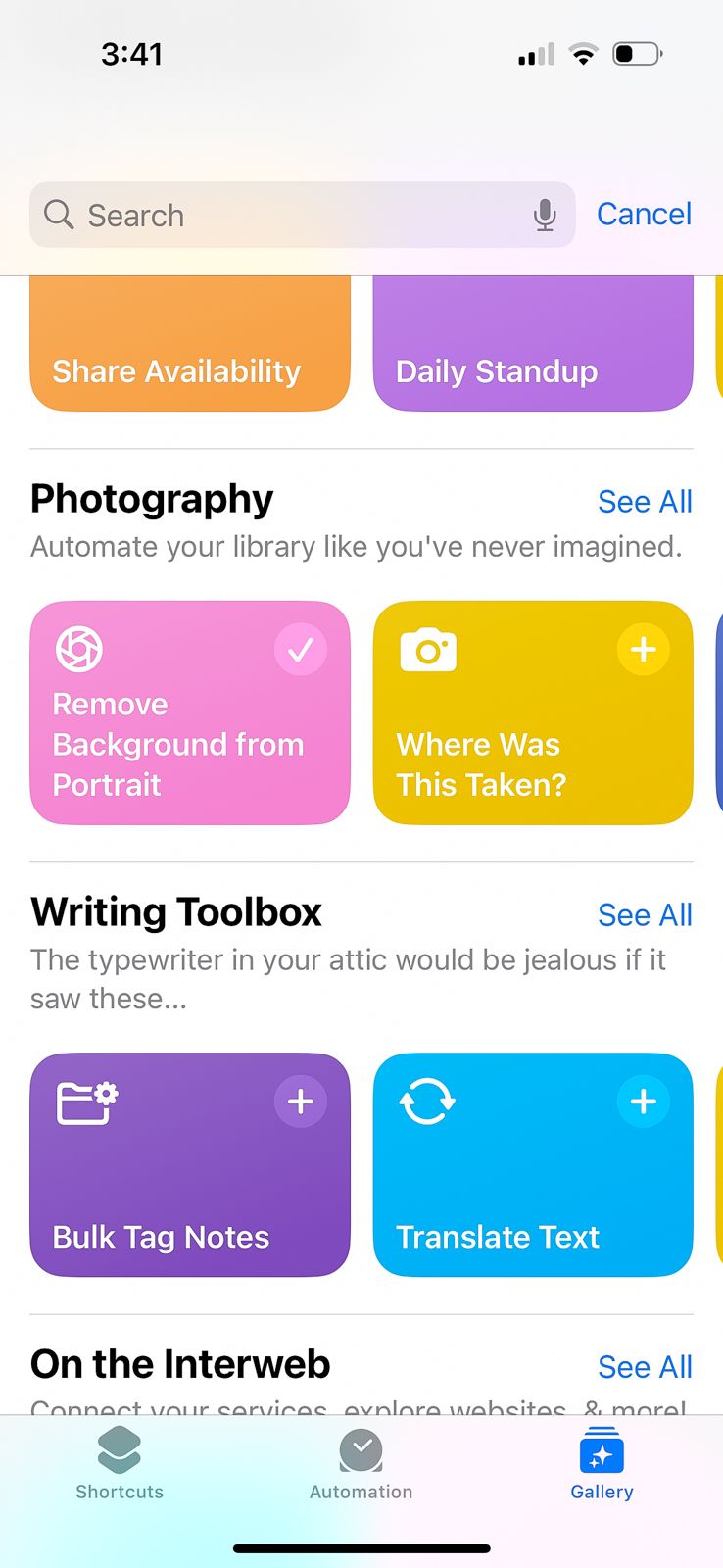
Ci sono diverse cose che la fotocamera del tuo iPhone può fare per accelerare il processo fotografico o il processo di modifica. Vai all’app Scorciatoie, tocca la Galleria, quindi scorri verso il basso fino alla sezione Fotografia e tocca “Vedi tutto”. Qui vedrai tutte le diverse cose che la fotocamera del tuo iPhone può fare per te: devi solo toccare l’icona più sulla scorciatoia desiderata. Le scorciatoie vanno dalla rimozione automatica dello sfondo da una foto alla conversione di una sequenza in una GIF. Ma puoi anche utilizzare le scorciatoie per eliminare le vecchie foto che non desideri più liberare spazio sul telefono.
[ad_2]
Source link